In today’s guide, I will show you all how to change font in notes iOS 13. However, make sure you read carefully and also adhere to all the listed instructions.
If you own an iPhone device, you will find out that the Notes app is the most excellent method to stay organized. It allows you to share notes with buddies or sync across various devices using iCloud.
Despite how frequently you use the Notes app on your iPhone, you may want to modify your settings to personalize the app.
After upgrading to iOS 13, the font in your iPhone Notes app will be defaulted to bold. In most cases, you will not see any option to change it to your desired font. Although the iOS Notes app acquires the general font settings you select.
Apart from changing the font in iPhone notes, you still have the option to adjust how new messages start, changing the title, headings, subheadings, and body text. By default, the iOS 13 update automatically switched notes, to begin with a bold title. However, if you would like to change the settings back to starting with standard body text, the app will also allow you to accomplish that.
How To Change Font In Notes iOS 13
If you don’t like the default font style in your iPhone built-in Notes app, you can effortlessly adjust it. Here is how to:
- Firstly, open the Settings app on your iPhone or iPad.
- Now scroll down and tap on Notes.
- Here you can change among three choices; the default font is Noteworthy. The others are Marker Felt and Helvetica. Make your selection and then exit.
How to change Notes settings on your iPhone
- Open the Settings app on your iPhone.
- Scroll down to find the “Notes” tab.
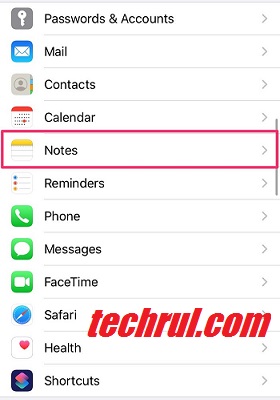
- Tap on the Notes, and it will take you to your Notes settings. You’ll see options to allow Notes to use Siri, change your default account, require a password to view locked notes, and change the “Viewing” settings for how letters are sorted.
- If you scroll to the “Viewing” section, you’ll see numerous options to modify your Notes view. Tap on a specific tab to change the current selection. For instance, if you want to sort notes by the date edited, date created, or the title. Tap the blue dart in the upper left-hand corner to return to the main list.
- You can also choose to start new notes with a title, heading, subheading, or body text. Before the iOS 13 update, all messages began with the standard body text. The update changed all notes, to start with, a title. Tap “New Notes Start With” to change the setting to your preferred text size. A blue checkmark should appear next to your new selection.
- For checklists within your lists, you can change the settings to sort checked items manually or automatically move things to the bottom of the list as they are completed.
- You can also change how your text looks when using the handwriting feature in notes. There are several lines or grid styles to choose from the list.
- The last setting allows you to access notes from your lock screen. A feature usually turned off. Settings always will enable you to create a new note or resume your last message without unlocking your phone. This feature is beneficial if you frequently jot down notes while you’re on the go.
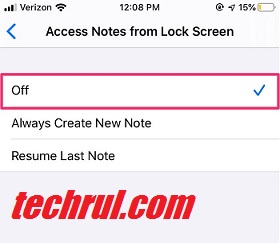
- Finally, there are two toggles you have the option to switch on or off. The first, “‘On my iPhone’ Account,” allows you to store notes only on your iPhone. The second, “Save to Photos,” will enable you to save photos and videos taken in Notes to your Photos. Tap or swipe to switch toggles from gray (off) to green (on).
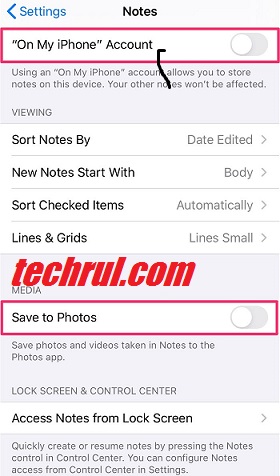
Conclusion
Happily, today’s Techrul guide has shown you how to change font in notes iOS 13. Use the star button to rate this article, also, use the comment box to drop your questions.

