Auto-brightness is a feature on iPhone that makes the device adjust its brightness to match the surrounding light. A sensor reduces your iPhone’s brightness in dark locations and increases it in bright environments.
The accuracy of this feature is pinpoint and you don’t need to worry about manually adjusting your brightness. However, if you’re uncomfortable with the auto brightness feature for some reasons, you can disable it.
This article will take you through step-by-step processes on how you can disable auto-brightness on your iPhone.
How Does Auto Brightness Work?
Modern devices have many sensors, and they all serve unique purposes; motion sensors, gyroscopes, proximity sensors, ambient light sensors etc. We’ll be dealing with ambient light sensors here since that concerns us.
The ambient light sensor is responsible for regulating your iPhone’s brightness. It works as a photodetector to detect the degree of the ambient light present and adjusts the brightness accordingly. The ambient light sensor is mainly located at the front of your device to work perfectly.
Why Disable Auto-Brightness on Your iPhone
It may be shocking to find out that iPhone auto-brightness reduces your battery life. The consensus is that the feature may be unintelligent to cope with your battery configuration, causing a reduction in your battery life. You should consider disabling auto-brightness if you suspect something fishy.
Some users think that prolonged use of the auto-brightness feature might cause eye strain, especially if you’re always in a well-lit area. It could affect your sleeping patterns and might result in some eye problems. Although these claims have been in severe doubt, health experts suggest disabling auto-brightness and using your phone under the lowest brightness level is the best.
Some users question the accuracy of the feature, and they believe that their iPhone isn’t doing its best to adjust the lighting to sunlight conditions. Well, it’s challenging to debunk this myth as no one seems to know how the perfect auto-brightness feature should work; however, it works just fine for us.
Whichever of these reasons prompt you to turn off auto-brightness, it’s essential to note that the feature on iPhone is one of the best auto brightness technology around. Moreover, its main aim is to prevent eye strain due to constant exposure to high brightness.
How to Turn Off Auto Brightness on iPhone
To turn off auto-brightness, you’ll have to go through the settings. The process involved is straightforward and won’t take much of your time. Follow these steps to disable auto brightness on your iPhone.
- Open the Settings app on your iPhone and scroll down to “Accessibility.”
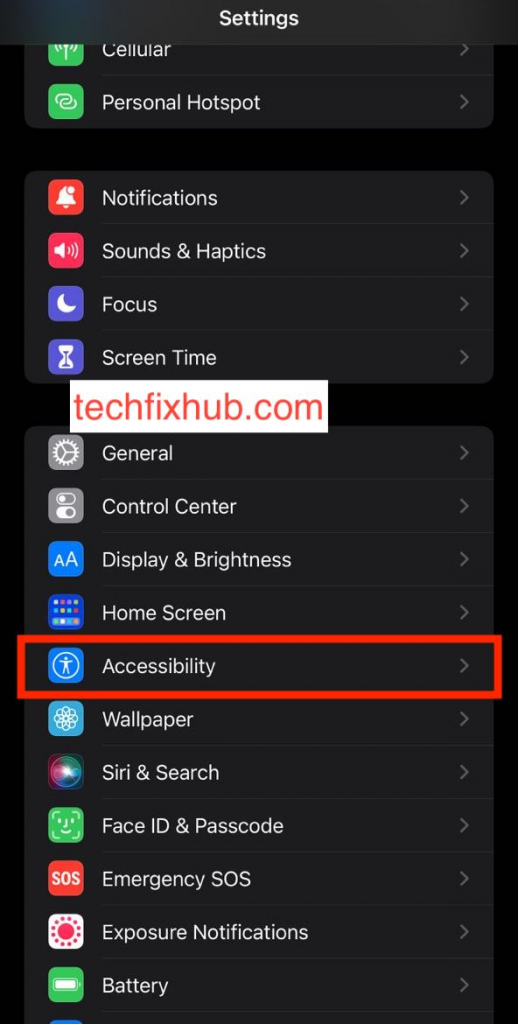
- Select “Accessibility” and tap “Display and Text Size on the accessibility menu.
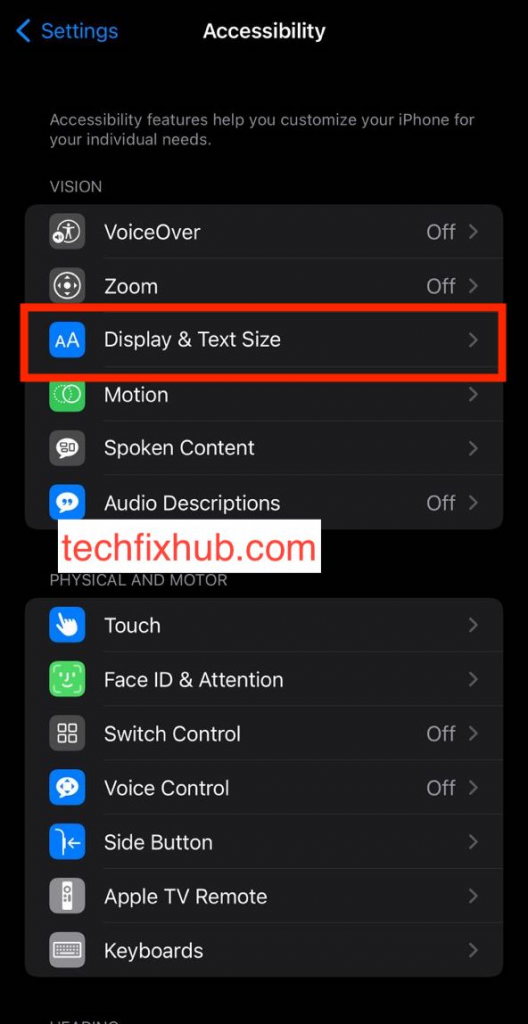
- Scroll down to the bottom of the page and click on the toggle button beside auto brightness to turn it off. The button should change its color from green to grey. If the switch is grey by default, then auto-brightness isn’t on in the first place.
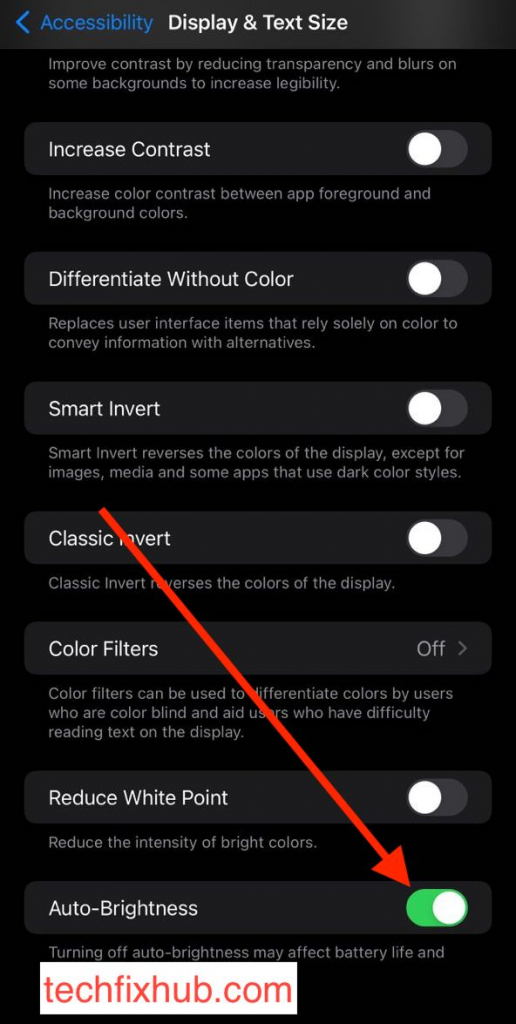
It’s essential to note that you can also adjust other brightness settings on the “Display and Text Size” Page. These settings include contrast, white point, and others.
How to Manually Adjust Brightness on Your iPhone
With the auto-brightness feature turned off, the iOS stops being responsible for adjusting your brightness level. The only way to adjust brightness on iPhone now is to do it manually, either through settings or through the control center.
Adjusting the brightness through the control center would be the easiest of all, but it’s imperative to know how to do both just in case. The following sections will teach you how to do both.
How to Adjust Brightness Through the Settings App
- Go to the Settings app on your iPhone
- Scroll down and tap on “Display and Brightness.”
- Move the slider under ” Brightness” to adjust your device’s brightness to your preference. Moving it to the right will increase your screen’s brightness, while moving it to the left will dim it.
You can also adjust a couple of helpful brightness settings under “Display and Brightness” on your iPhone. For example, you can put your phone in dark mode.
Dark mode simply changes your screen’s color into black and gives most of the apps that you use a dark background with white texts. You may be familiar with dark mode if you use social media apps like Facebook or Twitter.
Also, you can adjust the “True Tone” setting. Truetone changes the lighting and color on your iPhone to match your surroundings, making your image more natural. iOS turns in this feature by default, but you can turn it off.
There are numerous other settings under “Display and Brightness” that can impact your iPhone’s brightness. You can scroll through the section and adjust the settings to your satisfaction.
How to Adjust Brightness Through the Control Center
- Swipe down from the top right corner of your iPhone to open the control center.
- The iPhone will put a sun icon in the brightness bar. Drag up to increase the brightness and down to reduce it.
READ MORE: iPhone Screenshots Are Dark Or Low Brightness (Fixed)
Conclusion
There’s how to turn off auto brightnes on your iPhone. Although you’re at liberty to operate your device with any brightness level, you should note that using a considerably high level for a long time might have negative impact on your eyes. Consider adjusting the brightness settings manually to match your environment’s lighting conditions.

