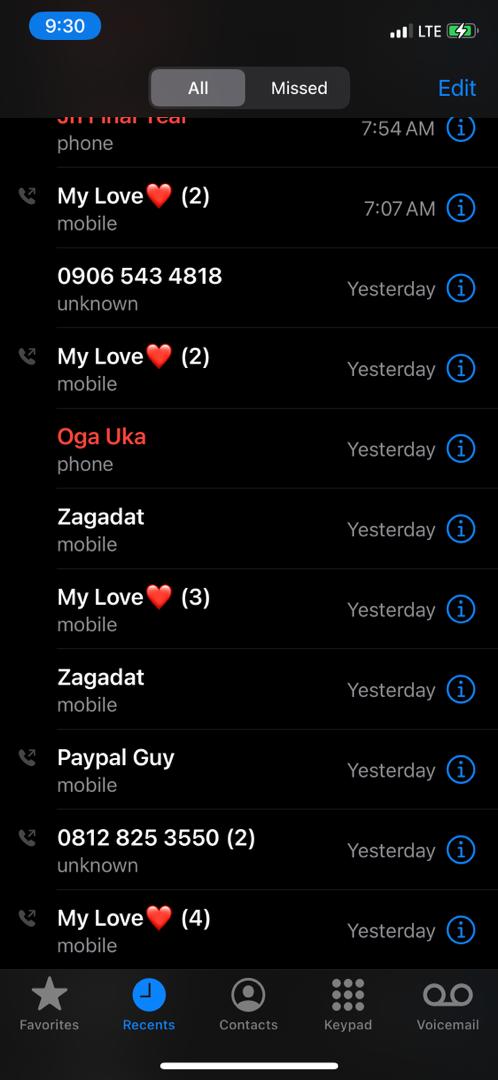In this article, I’ll show you how to see how long a call was on iPhone, as long as it’s part of your 1,000 most recent calls. You’ll also learn how to find the total talk time on your iPhone to see how much time you’ve spent on calls in your iPhone’s lifetime.
If someone said you’ll need to know your call duration yesterday, you’d have called it a lie. But here you are today, scouring the internet for how to check how long your calls were on your iPhone.
However, your iPhone is smart enough to know that you’ll be needing this one day, and there are several ways to check the duration of your calls on your iPhone.
How to See How Long a Call Was on iPhone
Checking the call duration of a call on your iPhone is simple, just like most other things on the iPhone. You can always check the call duration of any call, as long as it’s available as part of your recent calls in the Apple Phone app.
Here is a step by steps guide on checking how long a call was on an iPhone.
- Open the Phone app on your iPhone.
- At the bottom of the Phone app interface, tap on Recents to bring up some of your call histories.
- From the Recents tab, scroll until you find the specific call which you’re willing to check its duration.
- Tap on the “i” icon beside the call to bring up more information about the call. You can see information like the date and time of the call, and the call duration.
How to Check Your iPhone Call History
You can check your call duration for as long as it stays on the call history, but how do you even check your iPhone’s call history.
To check your call history on an iPhone, you only need to open the Phone app and tap on Recents. These actions will bring up all of your 100 most recent calls if you have that many calls.
Tapping the “I” icon beside each call will give you extensive details about the particular call, including the date and time it took place, the duration, and the recipient details.
The obvious problem with the iPhone call history, however, is the fact that you can only check as far back as 1,000 calls. If you want to check calls that you made much earlier (very unlikely), there is a workaround, albeit a very complicated one.
How to Check Very Old Call History
If you want to check your iPhone’s call history for calls older than your 100 most recent calls, you can use iCloud. Although you can’t view your call history directly on iCloud, there is a workaround that lets you view this insanely old call history for free.
Here are some clever ways to check your ancient call history on an iPhone.
- Delete newer calls to make room for older ones
While iPhones can only store up to 100 calls on the phone at any given time, Apple stores your call histories for 1,000 recent calls.
As you may have guessed, deleting your newest call brings back your 101st call history. In that way, if you want to check your 125th most recent call, you only have to delete about 25 calls.
- Ask Your Service Provider
If you’re using a supported service provider, they should be able to provide some of your recent call histories, much more than your iPhone can show in Recents.
If your service provider is extremely privacy-conscious, they may not allow you access to your recent call history, but most will let you see it; it’s your call history after all.
- Check the Apple ID Account Page
The Apple ID official web address will let you view a history of your most recent calls if you know your login details. Simply request your data, download it, and you’ll have a list of your 1,000 most recent calls.
How to Check Your Total Talk Time on iPhone
While you can check the duration of a single call on your iPhone, you can also check the duration of all the calls you’ve made on your iPhone since you first set it up.
I’m not sure why anyone will ever need that statistic, but Apple built it into the iPhone for reasons best known to them. Since it’s possible to check the total duration of calls on your iPhone, here are the steps to follow to check it.
- Open the Settings app on your iPhone. If you’ve used your iPhone for more than a week, you should know how to find the settings app already.
- Select Cellular from the options on the main interface. Depending on the kind of device you’re using, this option may be “Mobile Data.”
- After selecting this option, scroll down until you see “Call Time.” Here, you’ll see the total time you’ve spent calling on your iPhone since you first purchased it.
In this section, you’ll see the “Current Period” and “Lifetime.” Current Period refers to your total call time since you last reset your call time, and the lifetime option refers to the total call time since you purchased and set up your iPhone, regardless of the number of times you’ve reset it.
To reset the value of the “Current Period,” you can scroll down until you see “Reset Statistics.” Resetting the statistics only affects the Current Period statistics and doesn’t affect the Lifetime value.
READ MORE: Wrong Caller Name On iPhone Incoming Calls (Fixed)
Conclusion
Checking the duration of a call may sound like a random feature, but it comes in handy whenever you need it. Fortunately, your iPhone isn’t short of such a simple feature, and you can check the duration of a call as long as it’s in “Recents.”
If the call in question isn’t part of your recent calls, finding the duration will be more tasking. Firstly, you must recover it from iCloud to show up in Recents, and then you can check the call duration from Recents. While it may be difficult, it’s always relieving to learn that it’s not impossible.