Chromecast is a unique device that allows you to stream your favorite entertainment to your HDTV. Chromecast works with apps you love to stream content. However, Chromecast not working is a big deal, and we have listed some troubleshooting tips in this article.
The Google Chromecast has been made available to iOS alongside Android. However, Before you can be able to cast contents from your iPhone to your Chromecast device, you need to Set Up The Chromecast Device With The Aid Of The Google Home iOS App On Your iPhone.
If you are looking To Stream Via Chromecast As An iPhone User, follow this process for setup and successful casting;
- Power up your Chromecast device and connect it to your TV via the HDMI port.
- Access the App store on your mobile device and download the Google Home app.
- With connected access to a Wi-Fi network, launch the just downloaded Google Home iOS app on your phone.
- On the just opened app, you would be on the app’s welcome page, select “Get Started”.
- Login your Google account and this account must be the same as the one you wish to register with your Chromecast app.
- Once the account is confirmed, select the option “OK”.
- Select the (+) icon on the upper left corner of the screen.
- Select ” Set up device,” > “Set up new devices,”
- Select your Chromecast device from the listed devices.
- Choose the Wi-Fi network you wish to use.
- Input your Wi-Fi correct password and select “Connect”.
- When Google Home connects to the Wi-Fi network, Google would ask for device information, audio and activity permissions, select the ” Yes I’m in” option for each permission.
- Follow the on-screen prompts to teach the Google voice to recognize your voice.
- When the Voice match is complete, select “Continue”.
- Select an Assistant Voice and choose the voice you prefer.
- Select ” Allow” in the “Allow Personal Results” to grant permission to Google Home Assistant to access personal information from your phone to aid better results that fit your personal choice when you make use of it for a search.
- On the “Add Your Video services” interface, select the (+) icon to link any video services you prefer from the list provided.
- Once the setup is complete, your Google Home iOS app would show your Home’s name and location of the Chromecast device in your house.
How To Stream Content From Your iPhone Via Chromecast Device.
To Stream or Cast contents from your iPhone to TV via your Chromecast device, follow these instructions;
- Launch your Google Home iOS app
- With the Home app open on your phone, tap the Media icon.
- Select whether you want to cast Music, Video, Podcast or Radio.
- Under the Video and Photo interface, among the listed available apps, click the “Link” under the streaming app you wish to cast to your Chromecast.
- Select the “Link Account ” option in the confirmation page to be transferred to the service’s login page where you login the profile account you have with the service app.
- Click “Link Account” to link the streaming app with your Google Home app.
- Once you are successfully logged in, exit the Google Home iOS app and select the app you just linked into.
- Select the media you wish to play on your TV through your Chromecast device.
- Locate the Google Chromecast casting icon on your screen interface and select depending on the app.
- Select your Chromecast device and room from the list and stream.
- Mirror Casting From iPhone Via Airstreamtv App And Chromecast Device.
Mirror casting from your iPhone via the AirstreamTV app and Chromecast is valid and possible and the process is pretty easy to maneuver through.
The process for successfully mirror-casting from your iPhone may require the AirbeamTV app, so follow this steps to get started;
- Download/Install the AirbeamTV app on your iPhone through the App store.
- Startup the Mirror from the Chromecast on your iPhone.
- Select the TV that you want to make use of from the local receiver.
- Using the AirbeamTV app to mirror cast for the first time, depending on the model of your Chromecast device, TV would ask you to “allow the connection”. In that case, use your TV or Chromecast remote to select the OK option to allow the connection.
- Click the ” Start Mirroring ” option on the Menu.
- Select “Mirror(Name of TV)”
- Select “Start Broadcast”. Your screen will become displayed on your TV screen.
Why won’t my iPhone connect to Chromecast?
If your iPhone refuses to connect to your Chromecast device, here’s a troubleshoot process to adhere to for a solution;
- Check your Chromecast device to ensure that it is powered up and running. Check the power adaptor, USB power cable and power outlet.
- Check to ensure your iPhone and Chromecast device are both connected to the same Wi-Fi network.
- To check your iPhone: On your Home screen, open Settings > Wi-Fi.
The Wi-Fi network showed with a blue checker is the one it connected your phone to. To change to another, just select the network from the provided list.
To check your Chromecast device: Make sure that your iPhone is linked to the same account as with your Chromecast.
- Open the Google Home iOS app on your device.
- Touch and hold your device’s tile.
- Select Settings > Device information. (They would show here it)
- To change the Wi-Fi network, next to the Wi-Fi, select Forget > Forget Wi-Fi network
Go back to the home screen and retake the steps to set up your device.
- Verify Settings:
- On the Home screen, select Settings > Bluetooth.
- Make sure the slider is to the right and is coloured green.
- Close the Settings page and return to the Google Home iOS app.
Google Home iOS App can’t find Google Chromecast Device.
If the Google Home iOS can’t find your Google Chromecast device or even nest or home speaker when attempting to set up, take the following steps for a solution:
- Ensure that your Local Network is Enabled;
- On your iPhone’s Home screen, tap Settings.
- Select Privacy > Local Network. You will find a list of apps available on your device.
- Turn on the Local Network Access for the app you would like to give access to your network. This action would grant permission to your device to discover apps enabled for casting on your device.
- Ensure that the distance between your iOS and the Chromecast is at least within 25ft.
- Check and make sure that you are trying to connect to the right Chromecast device.
How To Fix Chromecast Not Working
There is no particular method to get rid of these issues. However, we have listed all the troubleshooting tips in this article to help you get rid of the issue.
- Check your internet connection
Poor internet could make your Chromecast to malfunction or not to work at all. The first thing you should do is check other devices and see if they’re connected to the internet.
- Reboot Chromecast device
Reboot has been a quick fix to most of the problem people face on their devices. Although there is no reboot button on Chromecast device, all you have to doi is to disconnect it from its power supply source.
Wait for 30 seconds and connect it back and see if it will get rid of the Chromecast not working.
- Clear your Cache and update your Chrome Browser
Most times, the cause of the problem on your Chrome cast when you don’t clear your browser cache or you did not update your browser.
1. Open Chrome browser, click on 3-dots menu icon and click on Help > About Google Chrome.
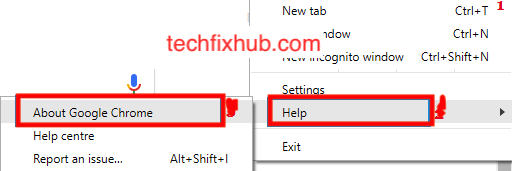
2. Chrome will check for updates and install them on your computer.
- Factory Reset Chromecast Device
If you have tried all the troubleshooting tips listed in this article but none of them worked to get rid of the problem Then you’re advised to factory reset your Chromecast device. In this way, it will wipe all the glitch and everything will be on default.
How Do You Reset Chromecast On iPhone?
If you want to reset your Chromecast device via your iPhone, take this short step; * Access you Google Home iOS app
- Touch and hold your device’s tile
- At the top right corner of your screen, select Settings > More > Factory reset.
- Press and hold the button on the device till the LED light blinks yellow continuously while it’s still powered up and connected to the Television.
- Hold down till the LED light blinking yellow turns solid white.
- Release the button upon change of ctha and the Chromecast should reset automatically.
Conclusion
The troubleshooting tips in this article has shown you how to fix Chromecast not working. If you have any other problem, you are currently facing your Chromecast device, tell us on the comment section and we would find the solution for you.

