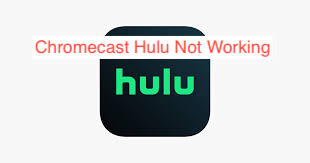Chromecast Hulu not working is a big issue among some Hulu subscribers. In this article, we have listed out some things that could cause the issue and the step-by-step to get rid of the problem.
As a Hulu subscriber, you can stream all your favorite movies & shows from the comfort of your home to the confines of the public according to your choosing to use their supported devices. The features and contents made available would depend on your type of subscription and application supported on your device type.
Hulu has specific devices that support their apps. As long as you make use of the supported devices, you have easy access to all of Hulu’s contents and features depending on your subscription.
A few lists of the devices that support their apps are as follows;
- Android phones and tablets,
- Android TV,
- Apple TV,
- Chromecast,
- Fire tablets,
- Fire TV and TV sticks,
- iOS devices,
- LG TV and Blu-ray players,
- Nintendo Switch,
- Mac and PC browsers,
- PlayStation,
- Roku and Roku stick,
- Samsung TV and Blu-ray players,
- Sony TV and Blu-ray players
- ViZio Smartcast tv
- Xbox,
- Contour 2 and Contour Stream players.
Google Chromecast is part of the supported devices on Hulu. The Chromecast works with the latest apps on Hulu which means you get to access and stream new features and contents depending on your subscription.
Streaming from your Chromecast device would require the use of Hulu approved & supported mobile devices. Such devices include;
- iOS
Using the iOS device, Hulu requires that you update your device if not updated to iOS 13 and above in order to download the latest Hulu app.
- Android
Using Android phones and tablets, Hulu requires that your models run on Android 5.0 and above. It also requires that the screen size be of at least 800×480 pixels.
Also note that if the device does not have or support the Google play store and its other apps, it could not use Hulu.
Android TVs with Chromecast built-in.
To Download The Hulu App On Your Mobile Phones Both Android And iOS
- Access the Playstore or App store.
- Tap the search bar and type in “Hulu”.
- Select the search icon.
- On the result page, select the one with the green Hulu icon.
- On the Hulu personal google page, tap the install button.
- Tap the Open button once download and installation is complete to access the app.
Solutions To Hulu Not Working
Online platforms are inevitably prone to occasional issues and complaints from its users and Hulu is not an exception.
If your Hulu isn’t working for you, here are the steps to resolve the issue.
- Status Check Of Hulu’s Server
Unexpected errors and issues could arise on Hulu’s platform and cause the Chromecast and other services not to work right on your smartphone. So every time an issue arises with Hulu, the first thing to do is to check the status of its server.
- Check Out Another Show
Sometimes, some movies and shows become unplayable because of unforeseen reasons, so irrespective of the device you’re using to access Hulu, even the Chromecast, you won’t be able to view the show.
So, to verify if the problem is with the whole platform itself or a specific show, backtrack to your media library and try out another movie/show. If the next randomly movie you choose plays then the problem is from the initial movie you were playing and you can report the problem but if after trying a few number of shows and they are all unplayable then the issue is from the platform and you would just have to wait for the Hulu’s team to fix it up.
How To Fix Chromecast Hulu Not Working
Login Your Account Again
Glitches and bugs occasionally occur on Hulu and this could lead to your account getting corrupted. In this situation, refresh your account to end further issues by the following steps;
- Access the Hulu app on your mobile device.
- Select your profile tab from the bottom navigation tile.
- Select the LOG OUT option at the bottom of the page to disable your Hulu account.
- Wait a few minutes and Log in your account again.
- Attempt to cast a show to see if the problem has been resolved.
Change your Chromecast profile name
Hulu may not detect and pair up with your Chromecast if your Chromecast profile name has a special character that prevents Hulu from detecting your Chromecast device.
Here, try to rename your Chromecast device without the input of any emoji or punctuation mark. Once you have successfully renamed your Chromecast, go back to check if it recognizes your device.
Reset Your Internet Connection
Network connectivity is a major factor that can prevent the Hulu app from functioning and taking an online platform for a means of entertainment, a fast, durable and reliable network access is vital for the best experience. If your checkup affirms the problem lies with your network, reset network server.
If it’s a device, turn off the Wi-Fi network, leave it for a few seconds, turn it back on and reconnect.
If it’s a router, reset it by restarting the device. Unplug it from its power source or turn it off. Wait for some time, power it back on and reconnect. Or perhaps check your network subscription plan in case of expiry or being used up and renew your sub plan.
Clear Chromecast Memory Space
You can try to clear off the memory data of your Chromecast device to see if there is a remedy.
To clear away, follow these steps;
- On your TV or Android TV, press the Menu button on your remote to access the Quick Menu interface.
- Select the Apps tab.
- Select Show System Apps
- Locate your Chromecast name or Chromecast built-in from the list and select it.
- Simultaneously Select the Clear cache and Clear Data from the list and press the OK button.
Use Updated Chrome browser to access Hulu
An alternative is to make use of the Chrome browser app to access your account but make sure that it’s the updated version for your mobile phone.
Update the Hulu app
Your Hulu being an outdated version would prevent it from working after a period of warning update notification from the app, google play store or app store. For the update process;
ANDROID
- Open the Playstore app
- Select the insignia with your email at the top right side of the app.
- Select the Manage apps & device option.
- Under the Overview tab, locate option Update available.
- Locate the Hulu app and select the Update tab next to it to enable the update.
- Wait for the update to be complete and access the Hulu app.
iOS
- Open the App store to launch.
- Select your profile icon on the top right corner of your screen.
- Locate Hulu from the list of apps available for update.
- Select the Update tab to update to the app’s latest version.
- Reinstall the Hulu app
Deleting and reinstalling the Hulu app on your casting device is an option that does not work because the app may have encountered a serious glitch or error and updating will not solve that.
Report Your Problem Encountered To The Hulu Team.
If all attempts above cannot resolve your problem encountered, I advise you to make a complaint to the Hulu team. When stating your issue, give detailed info on the problem you encountered and perhaps even a snapshot of your problem for faster aid and result.
READ MORE: How To Fix Chromecast Not Working
Conclusion
This article has shown you how to fix Chromecast Hulu not working. Use the comment section to drop another question you are facing on your device.