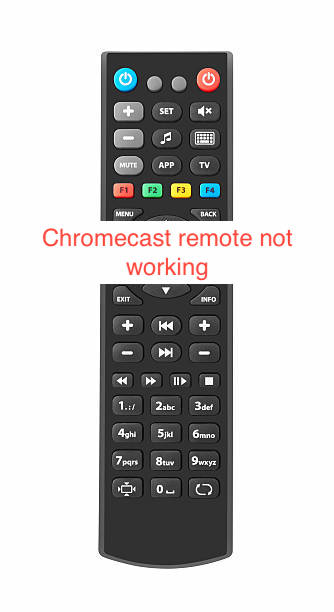Chromecast remote not working is a big issue. In this article, we will list the things that could make your remote not to work and the troubleshooting tips to get rid of the issue.
The Chromecast are of majorly three different models; The 3rd generation Chromecast, The Chromecast Ultra and the Chromecast with the Google TV.
Among the three models, only the Chromecast with Google TV comes with a remote.
They designed THE CHROMECAST WITH GOOGLE TV with a Google assistant feature and other smart home features. Its size is measured as: 6.4 × 2.4 × 0.5 inches, while the remote is: 4.8 × 1.5 × 0.7 inches.
The supported ports are HDMI and USBC. This model gives a max video resolution of 4k/60 fps and the supported audio formats are:Dolby Atmos, Dolby digital and Dolby digital plus. The Chromecast with Google TV has several 5,000+ channels available.
The Chromecast with Google TV possibly costs the same as its competitors; Roku and Amazon Fire TV sticks. It costs $49.9 9 on purchase platforms like Amazon but costs $39.99 on the Google store.
With the combination of the remote and Google TV interface in this model, combined they offer a massive account of usability over the other two models that mainly required the usage of your mobile devices to cast contents rather than give you an on-screen interface to interact with.
The Chromecast with Google TV is designed in a slightly elongated ovular shape like the others with a tiny “G” insignia at the middle top of it. It comes in three colors: Snow white, Sky blue and Sunrise peach. The model is designed with two ports;HDMI output and USB port at both ends of the device.
The remote is designed to be curved at both the top and bottom with a rounded rear. Unlike the Apple TV remote, this remote is wholly designed in one color with the exception of the Google assistant button(this button is used to activate the google assistant in time of need). At the top of the remote is a circular d-pad and underneath are eight buttons; <- (back), Google assistant, Home, Mute, Netflix, Power and Input. At the right edge of the remote are the volume control buttons.
The Chromecast with Google TV works only over the Wi-Fi network unlike the Chromecast Ultra that’s designed with Ethernet jack but according to Google, you can attach the USBC to an external Ethernet adapter to work with it.
How do I use Chromecast with Google TV?
On how to configure and use the Chromecast with Google TV for the first time, follow these instructions;
- Power up your Chromecast by plugging the included power adaptor to an outlet and connect the USB – C cable to your power adaptor and your Chromecast, a notification light would appear on the back of the device.
- Locate the HDMI port on your desired television and plugin your Chromecast with google TV.(Your TV should have being turned on before this)
- Use your TV remote to change the source to the HDMI port you plugged your Chromecast set into.
- Power up your Chromecast remote by inserting the AAA batteries provided in the package, the remote should pair up with your streaming device.
(If the pairing process doesn’t start automatically, press and hold down the BACK and HOME button until the status light pulses, your remote should connect to your Chromecast).
SETUP PROCESS
- Using your remote, choose your desired language from the provided list.
- Your television would then instruct you to download the Google Home app on your mobile device.
- After installation, Open the Google Home app.
- Your device should automatically detect and pair up with the Chromecast but if it doesn’t, tap the “+” icon on the top left corner of the app page.
- In the ADD TO HOME section, select the SETUP DEVICE option.
- Select “SETUP NEW DEVICE IN YOUR HOME,” option.
- Choose the configured home you want to add up your Chromecast with and select the “Next” option.
- Grant the Home app permission to make use of your device’s camera and use it to scan the QR code on your television. After some seconds, you’ll be asked to agree to “Google Terms/Condition” or “Google Terms of service”
- Tap the “Accept” icon to proceed.
- Choose a room that your Chromecast with Google TV will be kept in and select the “NEXT” button
- Give your Chromecast a name of your choice and tap “Next” again
- Here you would need to connect your Chromecast with Google TV to your Wi-Fi network by select it from whatever list is provided and tap “Next”
- Enter the correct Wi-Fi password on the next screen display
- With the internet connection setup done, it’s time to sign in to your Google account. The Google Home app would offer the currently signed in accounts in your device and you select your desired account. (Make sure your desired account is already registered into your connected mobile device).
- Choose whichever permission of your choice to grant to the streaming cast device and tap “Next”.
- With all this done, it’s time to set up the Google assistant and media preferences. Tap the ” Continue ” option to proceed.
- Allow Google to share your search requests with third-party apps because if it is disabled, you might not find and watch certain programmes and shows using the voice assistant. Select the “Accept” button.
- Activate the “Voice match”. With this enabled, the Assistant will be able to give you personalized results once your voice is recognized. Select ” Next”
- Select the “I agree” option so Google assistant can give you personalized results while the voice match is in use.
A message that reads: “Your Chromecast with Google TV is ready!” will be displayed on screen, Select the “Start exploring ” option beneath the message to use your streaming device.
You can forfeit your TV remote and make use of the Chromecast remote alone to: turn on your TV, increase or reduce the volume and also to switch through sources.
How to fix Chromecast remote not working
If your Chromecast remote is not working, follow through these options;
Check that the batteries in your Chromecast remote still have power left. Remove the batteries from the remote, Press and hold down the Home button and reinsert the batteries into the remote without releasing the Home button.
If your remote refuses to pair up with your Chromecast and unresponsive even after following option (1), you would need to manually put your Chromecast into pairing mode by pressing the button on the back of the Chromecast and it would open up the pairing mode on the device which will be notified to you via the TV. Next, on the remote, press and hold down the BACK and HOME buttons, do not let go until the LED light at the bottom of the remote pulses. When the light blinks, release and press the HOME button. The remote should be paired by now.
If option (1 &2) does not work, then you would have to reset your Chromecast with Google TV by the following process:
- Press and hold down the button at the back of your Chromecast until a red light begins to pulse on the device.
- Your TV would go blank after this and the reset process would begin.
Once the Chromecast resets, it will start the remote setup process again and the remote should automatically pair up after a few seconds.
Can Chromecast work without remote?
Yes. you can use your Chromecast device without remote. In fact, you can use your phone as a helpful Chromecast remote control and input tool for your Google or Android TV.
What does the colors on the Chromecast remote represent?
The colors on the Chromecast remote are over one and each represents a different message and there are as follows; – Solid white (Chromecast with Google TV is already connected to the network and is ready to cast or it’s already casting a content)
- Solid white but dim (Chromecast is in an idle state)
- Pulsing white (Chromecast with Google TV is disconnected and needs to be reconnected or setup)
- Alternating between white and yellow (Chromecast device is receiving an update and is unavailable for casting. Here, it’s best to just leave it film the update is complete when the led light has turned to white alone)
- Blinking yellow (Chromecast device is performing a short self-diagnostic check and is currently unavailable for casting)
- Blinking orange and then turns white after a few seconds alternatively (Chromecast is being or has just being reset).
READ MORE: Chromecast Not Showing Up? Here is the fix
READ MORE: How To Fix Chromecast Not Working
Conclusion
We have shown you how to fix Chromecast remote not working. Among the three troubleshooting tips, which of them worked for you?