If you’re not a fan of the built-in Safari for iPhones, your next best option is using Google Chrome. While it runs on the same engine as Safari, there’s a reason it’s up there with the built-in option as one of the most commonly used browsers on iPhones.
It becomes somewhat frustrating when this browser suddenly stops working, especially when you rely on it for everything related to web browsing. Having Chrome crash repeatedly means you won’t be able to access your bookmarks, saved passwords, browsing history, and everything else on the browser.
To prevent those problems from happening, I’ll outline some of the best ways to fix a faulty Google Chrome installation on an iPhone. You may have to try over one suggestion here to finally get a fix for your Google Chrome on iPhone that doesn’t work.
Why is the Google Chrome iPhone not working?
There is no specific reason your Google Chrome stopped working. However, the most popular reasons for chrome not working on your iPhone can be your negligence to update, poor internet connection, constant running of background applications, use of third-party application, and faulty operating system.
How to Fix Google Chrome on iPhone Not Working
Many problems may spring up when using the Google Chrome browser on an iPhone. In most cases, only specific features like Google Search won’t work, while the entire browser may also crash repeatedly in some other cases.
Each of these problems has unique causes that are typically hard to diagnose. Since diagnosing the problem will surely take too much time, we’ll skip the entire diagnosis process and jump to the possible solutions for the problems at hand.
With that said, here are some ways to fix Google Chrome not working on an iPhone.
- Check your internet connection
Google Chrome is a web browser, and like all web browsers, it works by connecting to servers across the internet. To make these connections, the browser needs access to the internet, which should be readily available before you even open the browser.
With everything else equal, you should always have an internet connection if you’re using your iPhone at home. If that’s not the case, however, consider restarting the router and reestablishing the connection before trying to access the internet again from the smartphone.
If you’re away from home, there might be no functional routers nearby. In that case, you may have to connect to the internet using your cellular connection, which is typically more expensive. Ensure you have cellular internet active if you’re not connected to a Wi-Fi network before trying to access any website on your Google Chrome browser.
If that doesn’t work, a spotty internet connection is certainly not the problem. Consider trying out some of the other suggested solutions to see if any of them will work out for you.
- Restart Chrome
Sometimes, a pending update might block a crucial process, making it impossible for Chrome to connect to the internet. Restarting Chrome should enable the browser to apply the update, restoring the functionality to your browser.
Unlike restarting your entire device, restarting Chrome is quick and easy and it takes only a few seconds. All it takes is to swipe up on the app, reopen it and start browsing your favorite websites as you normally do.
If that isn’t extensive enough for your liking, here’s a better guide to restarting the Chrome browser on an iPhone. For users of an iPhone 8 or older, quickly press the home button twice to bring up cards representing all your recently used apps on the device. Find Chrome from these cards and swipe it up to close the browser completely.
However, if you use an iPhone without a home button, the process is slightly different. Swipe up slowly from the bottom of the screen to reveal a collection of your recently opened apps. If you’ve been using your iPhone for quite a while, you should already know how to do it.
Once your recent apps show up, find Chrome and swipe it up to close it. Then, navigate back to your homepage and click on the Chrome icon to open the app. Visit a few websites to see if the browser is working; otherwise, try other fixes.
- Clear cache and cookies
Normally, Chrome cache and cookies should make for a better and more enjoyable browsing experience, but everything isn’t always normal. Sometimes, things turn out to be abnormal, and those cache and cookies cause problems for the browser.
If it seems like the cache and cookies are the reason, your Chrome browser is misbehaving on your iPhone, consider clearing them to see if the problem goes away.
Clearing the caches and cookies on an iPhone differs from doing the same on a desktop. While you may be familiar with the activity on a desktop, trying it on an iPhone requires a wildly different set of steps, unless your desktop is a Mac.
To clear the cache and cookies on an iPhone, navigate to the Chrome settings by opening the app and selecting “Settings” from the three-dot menu on the right. From there, select Privacy and tap “Clear Browsing Data” from the many privacy options on the page.
You’ll see options to select the time range for the browsing data you want to delete, as well as how many data you intend to delete. For the time range, the optimal option is “All Time,” and for what you intend to delete, select “Cookies, Site Data” and “Cached Images and Files.”
Scroll to the bottom of the page if it’s not in view and hit the “Clear Browsing Data” button. Wait for a couple of minutes while the browser deletes the selected data and restart Chrome once it appears to be done.
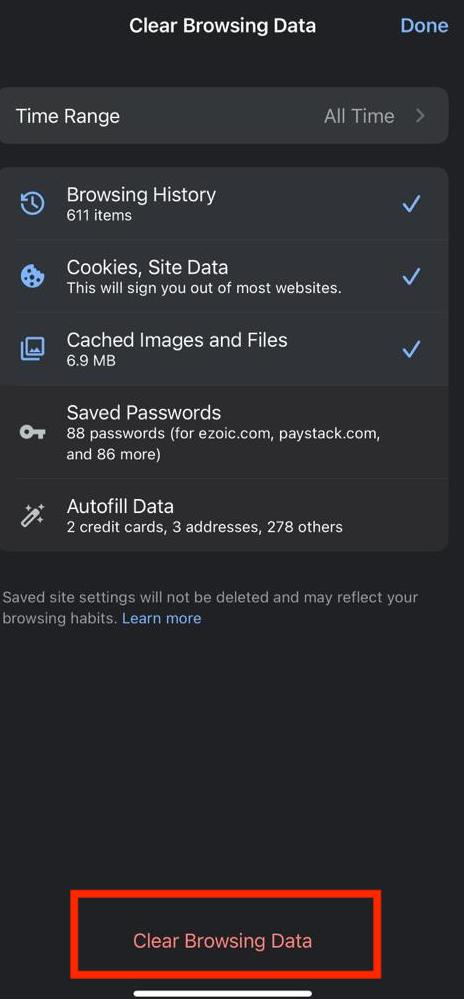
This option works best if only a specific page or set of pages appear not to be working properly. If every page you visit doesn’t work, consider trying out other options.
Related Article
How To Make Chrome The Default Browser on iPhone
Conclusion
The browser app is an essential part of any modern smartphone and should always work at all times. You can imagine the frustration when Chrome suddenly stops working on your iPhone.
To avoid any unwarranted frustration, this article has compiled all the best fixes for Google Chrome on an iPhone. It doesn’t matter if the problem is with a specific site, feature, or with the Chrome browser; here’s the best guide to follow if your Google Chrome browser doesn’t work on iPhone.

