Instagram bio allows you to add multiple lines of information about yourself, including your name, username, location, website URL and occupation. Adding location is optional and allows you to share your location with friends and followers via the app or on Instagram Stories.
This can be useful if you’re traveling or want people to know where you are in case of an emergency. Adding location on Instagram bio only takes a few minutes and works on any smartphone device using the official Instagram app, even if you don’t have an iPhone or Android device at all.
About Instagram
Instagram is a popular photo-sharing social media platform. Adding location data in your bio helps users find your account and increases its reach. The first step is finding the coordinates of the desired location and copying them into the third line of text.
You can do this by searching Find My Location or My Location in Google Maps, clicking More, selecting Report a Problem, typing in the address, picking your desired country, typing it into the box, then hitting search.
How to add a location to your Instagram bio on a business account
- Click on your profile name in the top right of the screen.
- Scroll down until you see Add a location.
- Type in your city, state and country or area.
- Click save! Now people can know where you are when they’re viewing your bio.
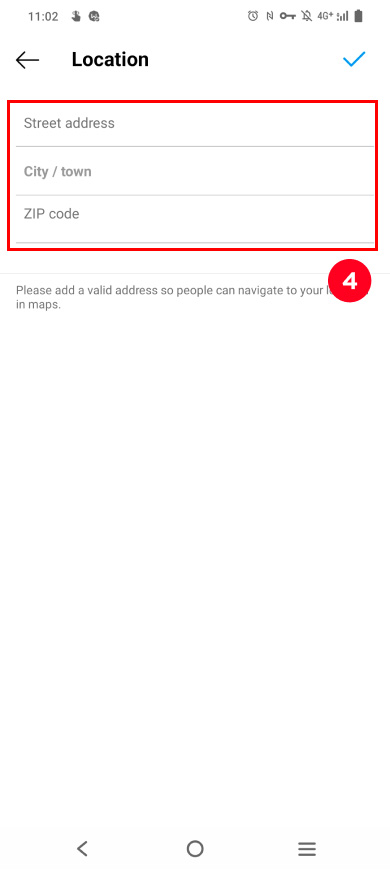
You can add more than one location to your account, so if you have more than one place that your business is active, click on Add another address below and fill out the form again with the other place’s information.
If you want to edit an existing location, just click on it from the list. If you want to delete an existing location, click on it from the list and then select Delete this address from the menu that pops up.
When you’re done adding or editing locations, just hit Save changes at the bottom of the page!
Importance Of Adding Your Location To Your Instagram BIO
Adding your location to your bio is important because it gives brands an indication of who their potential customer base is. Brands can then tailor their marketing and social media strategy accordingly, which often leads to better engagement and more followers.
For example, Acacia Coffee Company might know that they are most successful with customers in Texas and New York. So if they want to grow in those markets, they would tailor the content they post on Facebook or Twitter according to what people in those locations like seeing. It also allows friends from different parts of the country to follow you easier and helps you connect with them.
For example, someone from Ohio following a friend from Oregon will be able to see when Oregon posts about something happening in Ohio as well as when Ohio posts about something happening in Oregon.
If they were to not add their location, they would only see what happens in Ohio or Oregon respectively. Additionally, adding your location provides your profile page with information that’s related to where you live.
Other users can find local businesses near them and discover new places around town! As long as you’re consistent with adding your location to all social media accounts, this will make it easy for others to find you no matter how many accounts you have.
You may even get discovered by companies looking for influencers in your area too! Once your profile has been created, go to Settings on the top right hand side of the screen and select Location. Type in the city you live in.
You’ll then be asked whether or not you want to include a state/province and country. Next, choose whether or not you want other users’ feeds sorted by location or not. And lastly click Done.
How To Add Country in Instagram BIO
There are many reasons why you may want to add a country in your Instagram bio. Whether you’re an expat and want to keep connections with your home country or whether you’re looking for customers overseas, here’s how.
- First, go into your settings and scroll down until you see additional location. Click the three dots at the top right of this option. You’ll be taken to another screen where you can add a city and enter it as a text-based field.
For example, if I was based in New York City but wanted my business to have international recognition, I would enter New York City as my city but also include New York, USA as my place.
- You can also click show on map under that same category if you want it displayed as a marker on the map.
- From there, make sure to click save changes.
- Now when someone visits your profile, they will know where you are from and where your business is located.
Can’t Add Location To Instagram BIO
You can add a location in your bio. Just tap the Edit Profile button, type the address into the Address field, and tap Save.
You can also add tags like #Dallas and #UnitedStates to let people know where you are. Tap the Done Editing button when you’re finished. It will take you back to your profile. Now that we’ve added our photo and our location, let’s post it!
To post photos on Instagram, go back to the camera mode by tapping Camera or selecting Photos from the bottom navigation bar. Tap the + sign in the top right corner of the screen.
From there, select Share a Photo and then choose which account you want to share it with (if you have more than one). Select Take Photo if you want to upload an existing photo or Select Existing Photo if you already have one saved on your phone.
READ MORE: How To Hide Your Activity On Instagram
READ MORE: How to See If Someone Is Active on Instagram Without Messaging Them
Finally
Just follow the prompts as they appear on-screen and make sure to edit your caption before sharing! Once you’ve completed this process, click Post.
When someone visits your profile page, they’ll be able to see the new photo and accompanying location below your handle in their feed. If you want to remove this information from appearing in your feed, swipe left on the post until the blue Remove button appears at the top of the screen; then tap Remove Photo.

