There has been so much controversy over the idea of cookies in recent times, with many cybersecurity experts opining that the technology is bad for privacy. In a last-minute rush to keep their devices private, iOS and macOS users rushed to disable cookies on their browsers, only to face a rude awakening.
Because cookies aren’t the most private innovation on the web, they’re not useless either. Websites need cookies to remember your visits and cookies also help e-commerce stores remember the items in your shopping cart.
If disabling cookies had a monstrously huge impact on how you use the internet, consider re-enabling cookies on the Safari browser. This article will show you how to enable cookies on Safari for both Mac and iPhones.
What’s a Cookie and why’s It Important?
While you may have read many articles on that cybersecurity site detailing how cookies are the newest ploy by the government to collect every information about you out there to track you, it isn’t as bad as you think.
Some websites track you around the internet using cookies and use the information they collect to personalize your ads. Other than that, there’s only so much that any website can do with cookies.
For a definition, cookies are files that websites store on your computer to remember your session. They are what sites like Facebook used to remember that you’re a logged-in user, and they help e-commerce sites remember what items you added to your cart on your last visit, even if you don’t have an account.
Cookies are stored exclusively on your computer, but the sites you visit can access them if they want to. However, accessing your cookies become impossible once you delete them from your computer, but that also comes with a few results.
First, you’ll get logged out of most online accounts, since cookies are the only way the websites can authenticate your login. You can also disable cookies completely on your browser to prevent websites from saving the files to your computer.
If you think disabling cookies was a mistake, you can always re-enable them. The following section will show you how to enable cookies on Safari for different devices if disabling it messed with your browsing experience.
How to Disable Cookies on Safari for Mac
There are only two versions of Safari that Apple still actively maintains: there’s the desktop version for macOS computers and there’s the mobile version for iPhones, iPods, and iPads. And as anyone would expect, the desktop version is better and more feature-rich than the mobile version.
If you’re using a MacBook Pro, a MacBook Air, a Mac Mini, a Mac Pro, an iMac, or any other computer from Apple that runs the macOS operating system, here is how to enable cookies on Safari for that that Mac computer.
- Open Safari and head to its Preferences menu
When you’re planning to make any major changes to an app on a Mac, the Preferences menu is usually the way to go. With Safari, you can also trust that heading to the Preferences menu is the first step to enabling cookies on the browser.
You’ll see the Preferences option when you click on Safari from the status bar on your Mac. From the menu that shows up after clicking on the Safari, click on Preferences and a screen containing a host of options should appear.
- Block the cookies from the privacy settings
When you get to the Preferences menu, find and click on Privacy” to open the privacy options on Safari. The privacy tab contains many options that you should use to make your browsing experience more private.
One of those options is the option to “Block all cookies” with a toggle on it. If they set the toggle to on, click on it once to turn off the toggle and enable cookies on your Safari browser. After completing that action, you can save your changes and leave Safari.
You don’t have to allow all websites to gain access to your cookies. You can manage all websites that are storing cookies on your computer and remove the ones that you don’t trust. To do that, click on the “Manage Website Data” option from the cookies-page and remove all unwanted websites.
How to Enable Cookies on Safari for iPhone
The steps for enabling cookies on an iPhone are vastly different compared to that of a Mac. The fact that your iPhone lacks a Preferences window is enough proof that you’ll need to find a different way to enable cookies on Safari for iPhone.
Fortunately, you don’t have to waste your time jumping through unnecessary menu options. In this section, I’ll show you exactly how to enable cookies on Safari for iPhone.
- Launch the Settings app from the app drawer on your iPhone.
- Scroll down until you see all the apps on your iPhone. From the list of apps, select Safari to bring up all Safari settings.
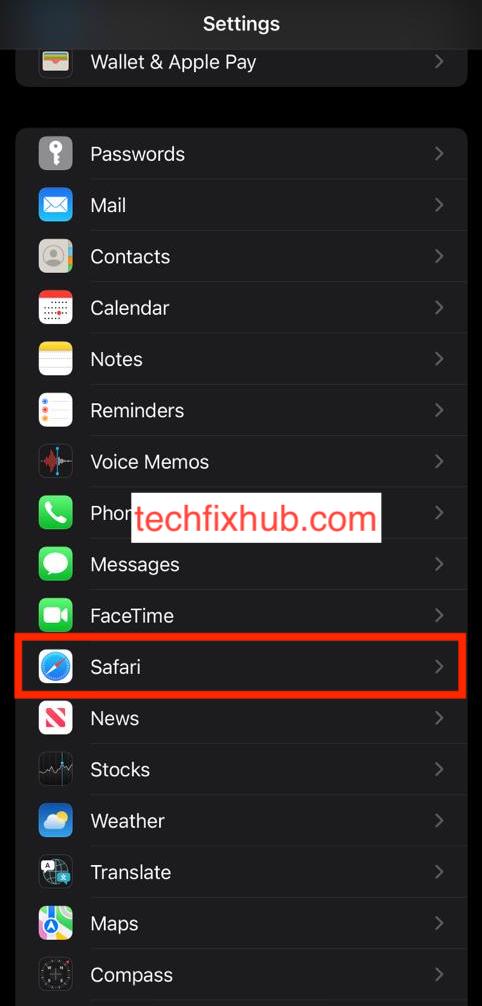
- Find “Block All Cookies” from the options and check its position. If it’s on the off position, your cookies are enabled already, but otherwise, tap on it once to move it back to the off position.
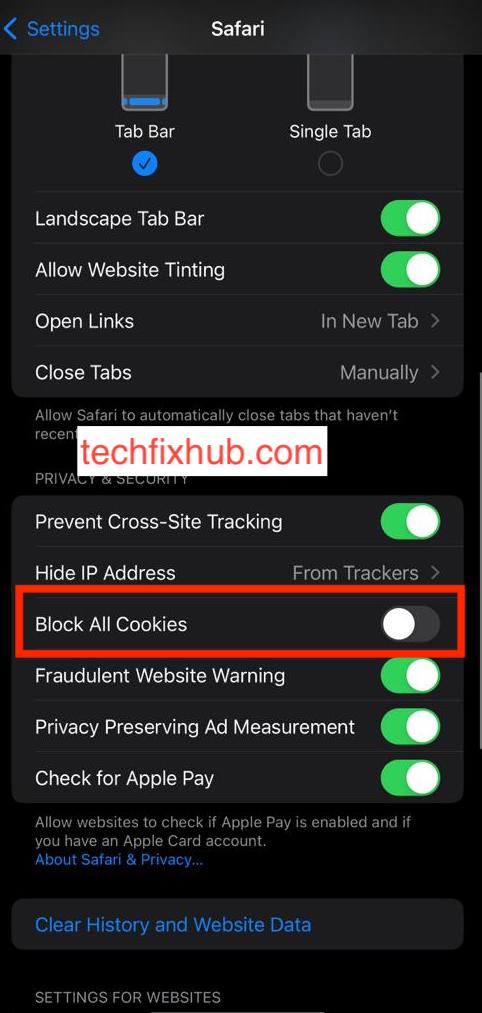
Once you complete this step, exit the Settings app, open the Safari browser, and start using the internet as normal. You shouldn’t ever have to deal with a website that will block your access until you enable cookies again.
READ MORE: How to Make Font Bigger on Safari
Conclusion
Blocking cookies on Safari is useful to a certain extent, but sometimes, you just can’t do without those delicious pastries. Some websites explicitly ask you to enable cookies to access their content, while others will frustrate your experience until you find a way to re-enable cookies.
This article explains how you can enable cookies on Safari for iPhone and Mac. Following the steps in this guide should fix any problems you’re having with your browsing experience, as long as you’re confident that it’s connected to cookies.

