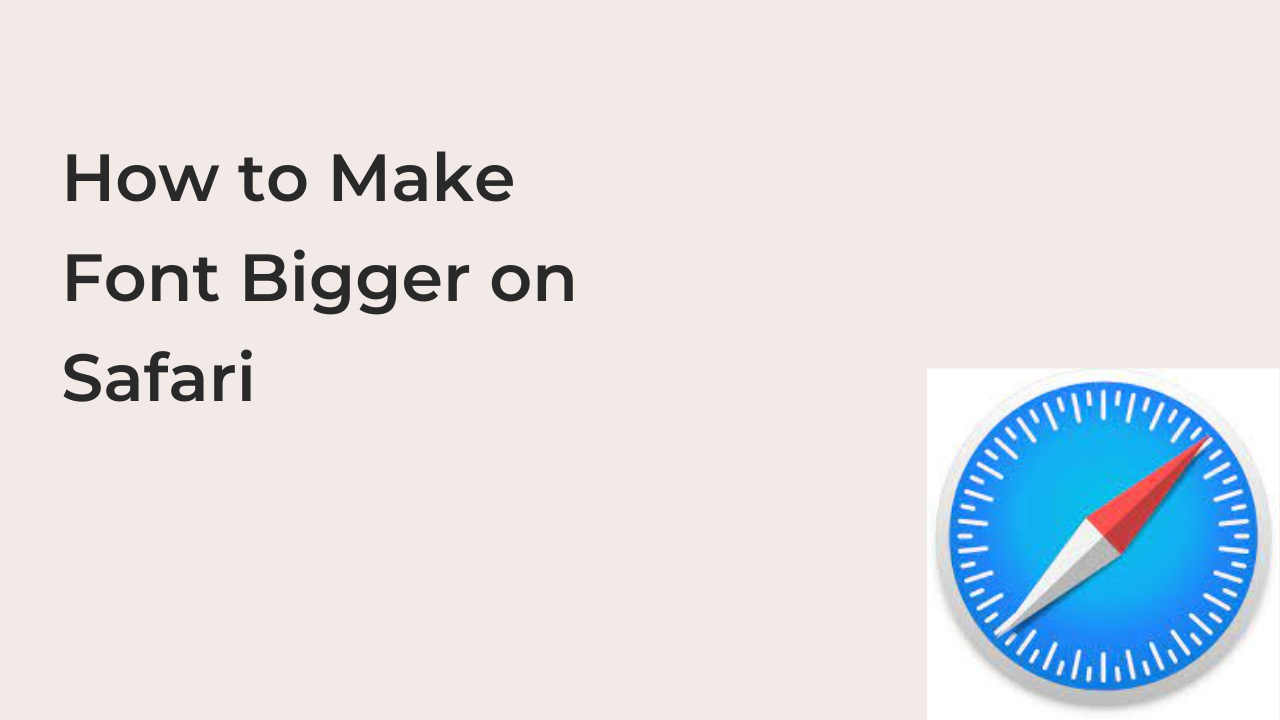Safari is one of the few default browsers that’s capable of serving as your major browser. It has all you need in a browser, and it matches or beats Google Chrome in performance, depending on what websites you visit often.
However, the pixel-dense display on iPhones and Macs may sometimes make text appear too small on Safari. Since these devices have large enough screens to display text in a comfortable size, you may want to make the font on your Safari browser slightly bigger.
In this article, you’ll learn how to enlarge the text on your browser when using Safari. I’ll also show you how to automatically enlarge text on certain websites or when it’s smaller than a specified threshold.
How to Make Font Bigger on Safari for iPhone on All Websites
The Safari browser is available in two major variants: the mobile and the desktop variants. The steps for doing about anything on both of these browsers are different since the basic mode of interacting with your mobile phone differs from how you interact with your desktop.
If you tend to read a lot on your phone, you may want to learn the steps for making the font bigger on the Safari browser for iPhone. Follow the steps below to enlarge the font size of text on the Safari browser for iOS and iPadOS.
- Launch the Settings app and select Safari
On iPhones, most of the browser settings are baked into the Settings app, unlike on Android. So, if you’re trying to change the zoom level for all websites, you can either visit every website on the internet and set the zoom manually or you can simply set it up at once from the Settings app.
If you’re going for the latter, you first need to open the Settings app and scroll down to the individual apps section. From here, select Safari to bring up all the Safari-related settings that you can currently modify from your iPhone’s settings.
- Change the zoom level to make the font bigger on Safari
If you’ve already set the zoom level for individual websites on the Safari app, you’ll see a list of these websites with their corresponding zoom levels. Under this list, you’ll see a subheading titled “Other Websites,” including a list of preset zoom levels.
While the default zoom level is 100%, you can change it from here to make the text font on individual websites larger or smaller. Since you’re trying to make your font bigger here, you should consider setting it to 115% or 125%. Going above this level will make everything look out of place.
It’s important to note that this zoom level will not affect that of websites that you’ve already set manually. Also, the zoom level will reset to the default 100% when you clear your browser’s default.
How to Make Font Bigger on Safari for Mac
If you’re on a computer running macOS, chances are that you’re reading this on the Safari browser. You can always increase the font size using the Cmd + “+” shortcut if the text looks too tiny for you to read comfortably. However, having to use this shortcut on every site may make it seem redundantly boring.
Fortunately, you don’t have to. Here are the steps required to change the universal zoom level on Safari for Mac to make the font bigger on every website you visit from the browser.
- Launch the Safari browser
If you’re searching for how to make your font bigger on Safari, you certainly already use Safari. Assuming you don’t, you can always launch the Safari browser by clicking on the icon from the dock or finding the app using Finder.
Launching Safari will add it to the top menu bar, which makes it easier to access the browser’s preferences.
- Adjust the font size from the Accessibility option in the Preferences
After opening the Safari browser, the app’s name should appear in the menu bar at the top instantly. Click on this name to reveal a drop-down menu and click on Preferences from the drop-down menu that appears.
The Preferences option should reveal a slew of settings to help modify the Safari browser. Ignore all of these settings and head straight for the “Advanced” tab. After clicking on Advanced, you should see the “Accessibility” section that carries all options that make the browser easier to use.
Next to the “Never Use Font Sizes Smaller Than” option, check the checkbox and choose a text size that’s most comfortable for you from the list. The minimum is 14, but you can use up to 24-point font size. With everything else equal, 18 points should be good enough for you.
Completing these steps means you’re asking Safari to override it whenever a website decides to display text in the font size that you selected.
How to Make Font Size Bigger on Safari for Specific Websites
Sometimes, you only need to enlarge the font for that one website that uses a fancy and almost unreadable font type. If you follow all the steps above, you’ll magically see all the websites you use to take on significantly larger fonts, which isn’t what you want.
On an iPhone, you can change the font size of a specific website after it has fully loaded by clicking on the “aA” to the left side of the address bar. Tapping on the small A should reduce the font size while the large A should increase it.
On a Mac, however, you can simply use the “Cmd” + “+” key combinations to increase the font size by a few percentage points at a go.
Note that Safari will remember any changes you make to the font size here and will apply it each time you revisit the website. This clever little feature will save you the pain of having to enlarge the font each time you load up the website.
READ MORE: How to Change Font Size on iPhone Notes
READ MORE: How to Change Font Size on iPhone Email
READ MORE: How to Enlarge Text on iPhone
READ MORE: How to Change Font Size and Color in Facebook Post
Conclusion
The web was created to be perfect for people with near-perfect vision and that’s fine, as long as there are controls to make it work for everyone. If the text on Safari appears too tiny to you, you can make the font bigger by following the steps in this article.