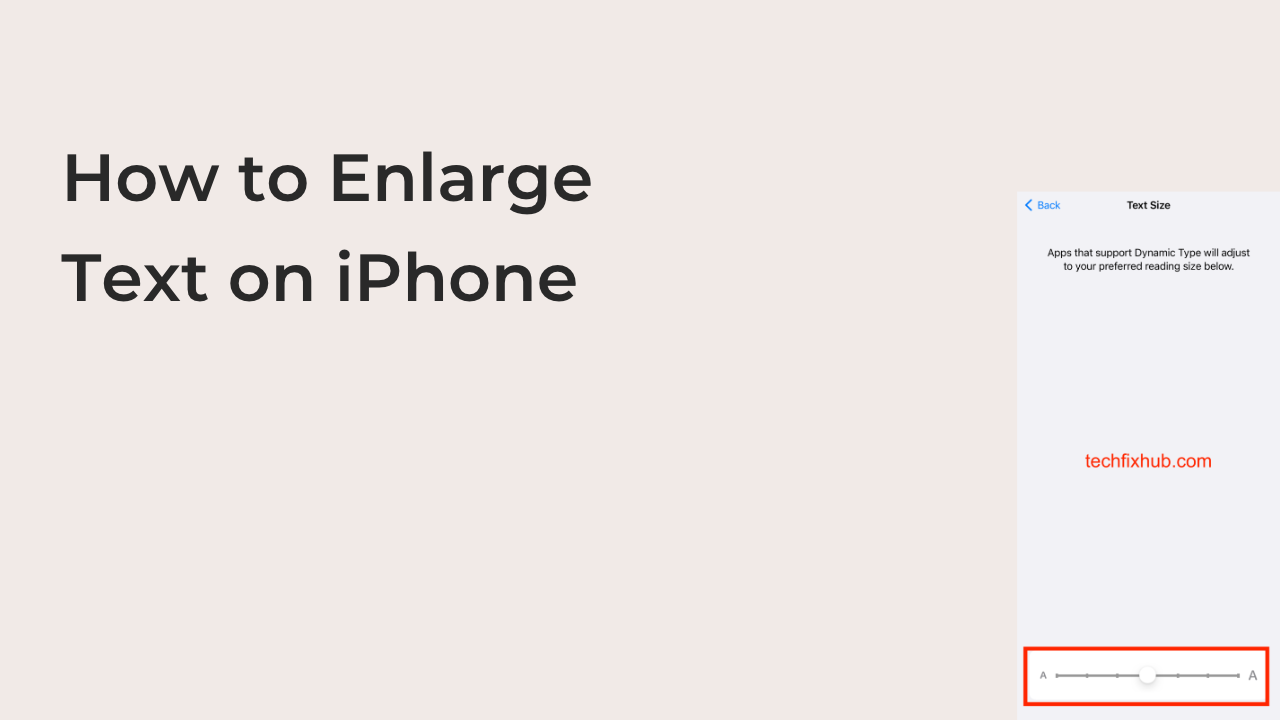If you’re not sure how to enlarge text on iPhone, I can help. This article will show you the steps required to make the text on your iPhone bigger than the regular size. Also, you’ll learn how to change the font size of the text for specific apps, if that’s what you want.
As someone whose vision has never really been as good as 20/20, I can confirm that the text on iPhones is too small. Even with glasses, it can be a hassle to see the text on your iPhone clearly in most cases.
However, you don’t have to live with that. Since you paid full price for your iPhone, you should be able to get it to increase its font size if you want to see your texts bigger than the engineers cared to make it.
How to Enlarge Text on iPhone
Apple acknowledges the existence of some of us with significant visual defects. To address this, the engineers working on the iPhone made it possible to alter the text on the device in several ways. However, the most common alteration to text by iPhone users is its size, for obvious reasons.
If you’re also looking to enlarge the text on your iPhone, here are the steps required to complete the action.
- Launch the Settings app on the iPhone and navigate to Display & Brightness
Just like most other options that have to do with the appearance of text on your iPhone, you can only modify your text size from the Display & Brightness options on the settings app on your iPhone. The Settings app is likely the most frequently used app on your device, represented with a gear icon.
After launching the Settings app, you can find the Display & Brightness option below Control Center right after opening the app. Tap on this option to open your phone’s display and brightness settings.
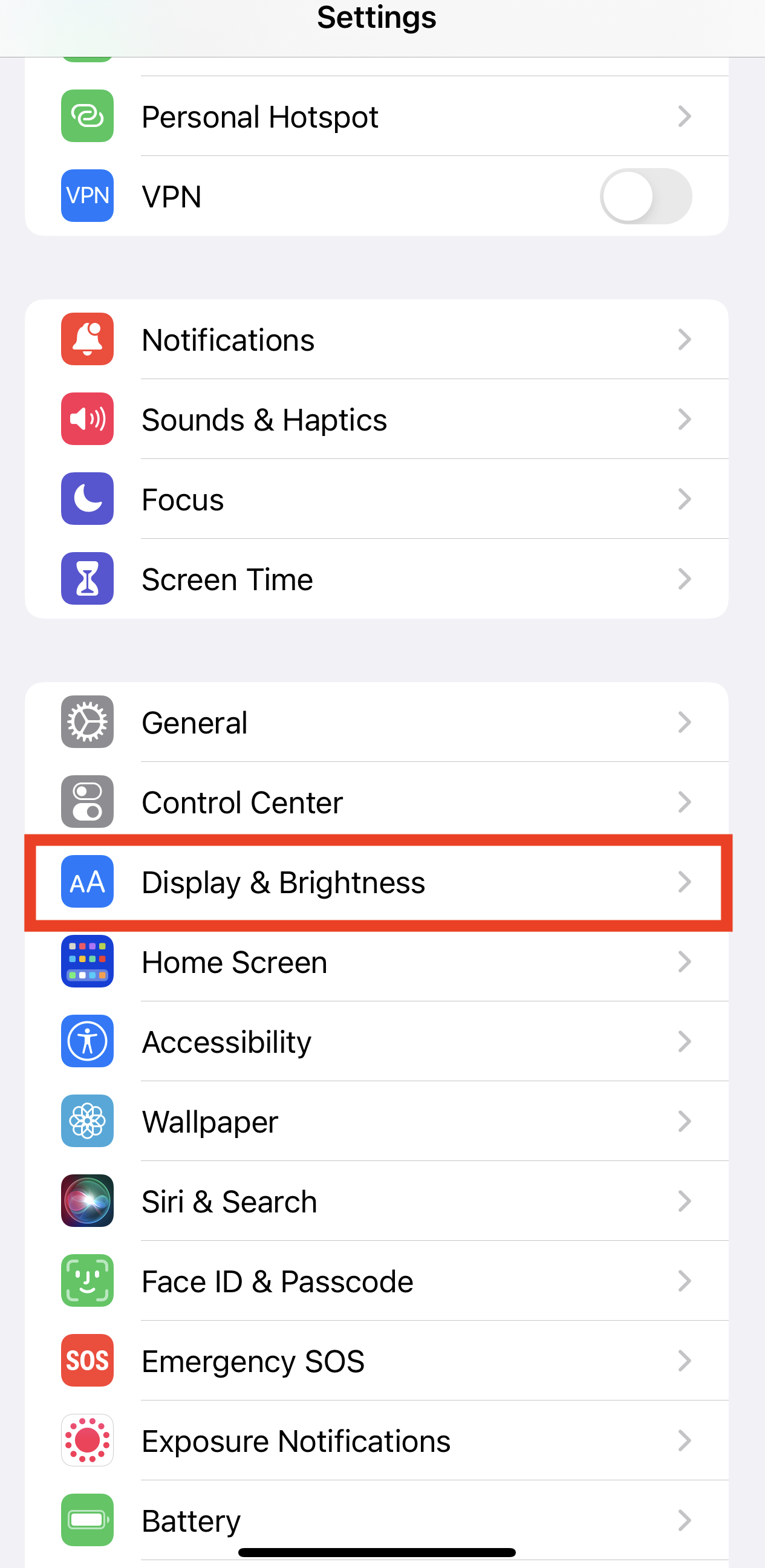
- Tap on the “Text Size” option and drag the slider until you can read the text comfortably
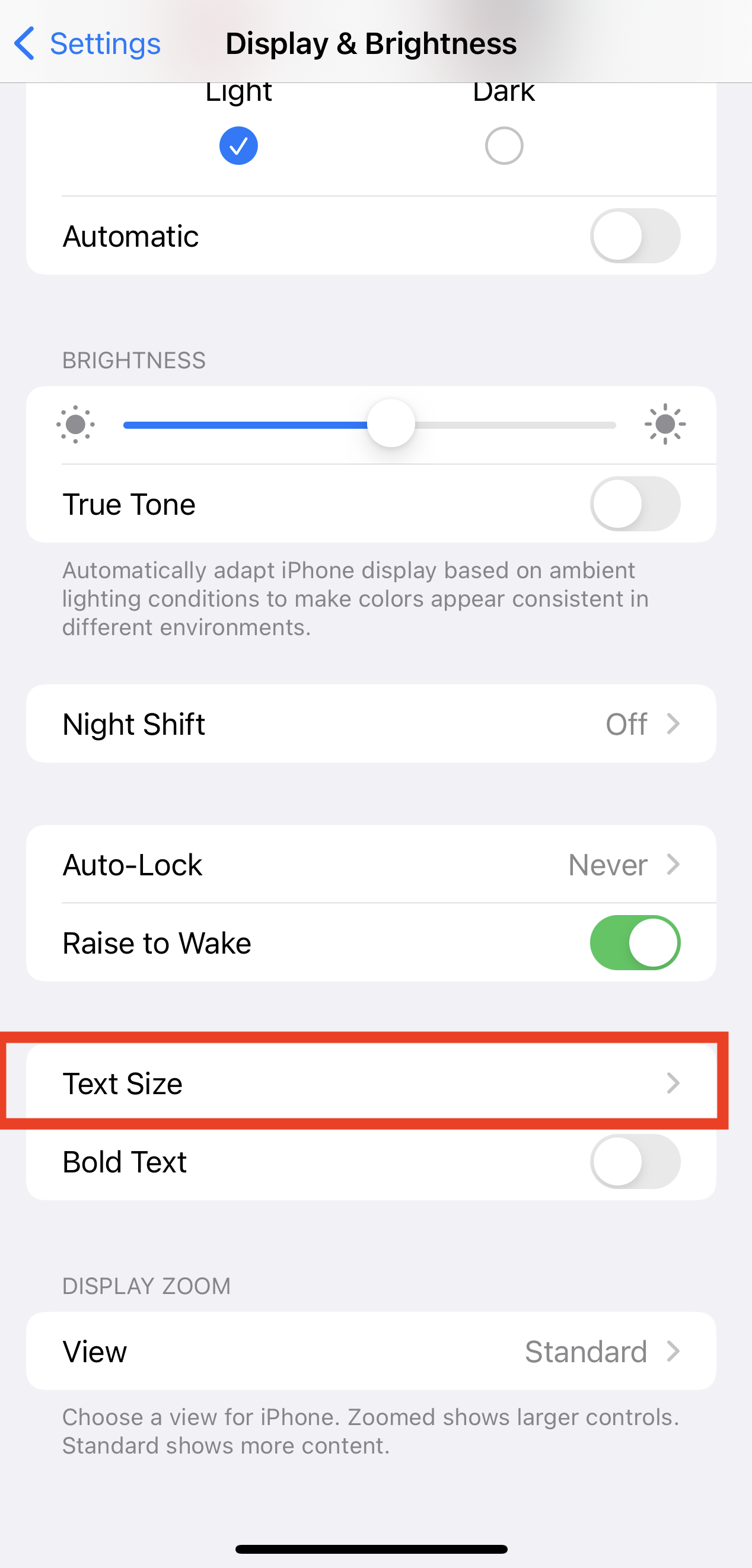
On the Display & Brightness settings page, there’s an option to adjust the text size across most apps on your iPhone. Tap on this option and you’ll see a slider at the bottom of your page, with some text showing you how your iPhone will look after implementing the changes.
Dragging the slider to the slider increases the font size while dragging it to the left decreases it. After getting it to your desired size, try checking in with your favorite apps to see if the change works across all of them.
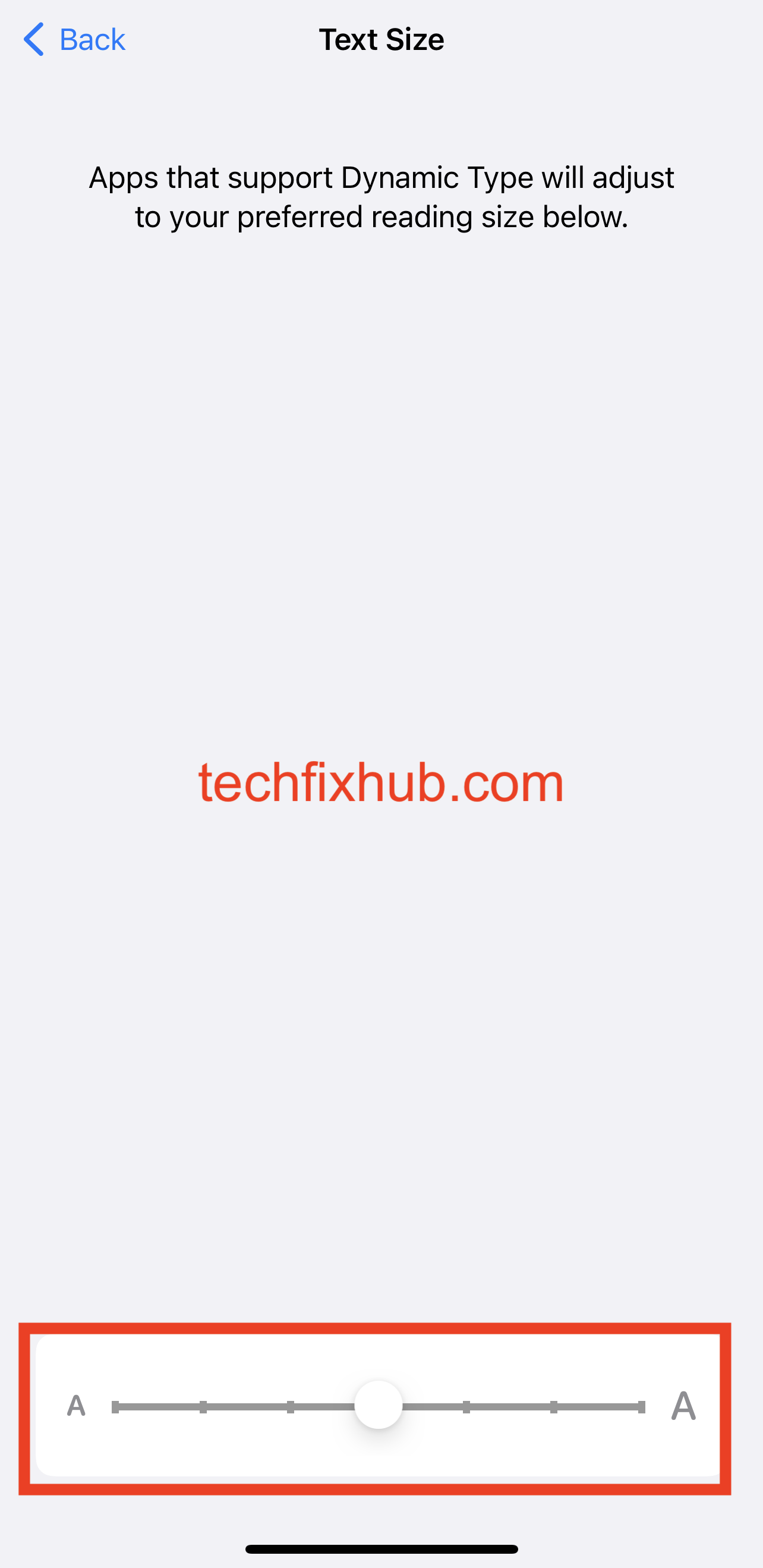
Enlarging your text size on an iPhone in this manner will only make a difference in apps that support Dynamic Type. While most apps on an iPhone support this design standard, there are still so many apps that don’t.
If an app you use frequently doesn’t support Dynamic Type, you can always enlarge it within the app’s settings. The next section will show you how to enlarge text on an iPhone for a specific app, regardless of its Dynamic Type support status.
How to Change iPhone’s Text Size for Specific Apps
One of the biggest features introduced with iOS 15 is the ability to change the text size for specific apps on your iPhone. Historically, you can only have a super large font across all apps, or a super-small font across all apps; there’s no in-between.
Provided you’re using a recent iPhone version and the latest update to iOS, there is an in-between now. Follow the steps below to change the text size for specific apps on your iPhone.
- Ensure you have the iOS 15 update
The text enlargement option for specific apps was only introduced in iOS 15. If you use an older version of the operating system, the feature will simply be unavailable. You should get the iOS 15 update if you’re using the iPhone 6s or later.
If you’re still running an older version of iOS on a supported device, you can navigate to the updates option in your iPhone settings to receive the update. After installing the update, you can continue with the next step.
- Add the “Text Size” option to your phone’s control center
Unlock your iPhone and swipe down from the top right to see if the update added a “Text Size” option to the controls in your Control Center. If it doesn’t, you can always add it in the Settings app to enable the option to set a custom font size for specific apps on your device.
You can add this option to your Control Center by launching the Settings app and selecting “Control Center.” This should bring up a list of additional controls that you can add if you want; find “Text Size” and click on the plus icon before it to add it to your controls list.
- Open individual apps and tweak their font sizes
After adding this option to your control center, it’s very easy to tweak the font sizes of individual apps on your iPhone. You only need to open the app in question and tweak the font size by tapping on the icon in the Control Center.
When you select the Text Size option in Control Center, you’ll see a toggle right under it with two options. The first option to the right will let you tweak the text size for all apps, while the one to the left will let you tweak it for the app you’re using at that moment.
When you get the app to your desired font size, swipe-up Control Center to close it and continue using the app as normal.
READ MORE: How To Make Keyboard Bigger On iPhone
Conclusion
Gone are the days when you need six pairs of glasses to read a block of text on your iPhone. Today, you can enlarge the passage as much as necessary to make it large enough for reading comfortably, with or without glasses.
In this article, I explained how to increase the system font size for all apps on your iPhone. Also, you’ve learned how to increase the font size for specific apps if that’s what you want.