In today’s concise guide, we will show you how to make keyboard bigger on iPhone. If you own any version of the iPhone, you waste a big piece of your time using the on-screen keyboard. However, do you enjoy the current font size of your iPhone keyboard? If you have used the earlier version of iOS, you discover that the keyboard has bigger keys than the standard keyboard in iOS 9.
Luckily, they are an option on the iPhone that allows you to make your keyboard bigger or change the built-in keyboard settings on your device or add languages. Everyone needs good eyes and fast fingers to typewriter on an iPhone quick. So If your iPhone’s keyboard is too tiny, you can easily make it bigger by using the iPhone’s zoom feature.
If you’re using any version of iPhone, the common method to make your keyboard keys larger is to use the built-in iPhone feature named Display Zoom. When enabled, Display Zoom will not only make your iPhone keyboard bigger, it’ll enhance the font size of everything on your iPhone, including icons.
Can you make keyboard bigger on iPhone?
Yes, it’s possible to make your iPhone keyboard bigger. In this article, we have shared different methods that you can use to change the default size of your iPhone keyboard.
How To Make Keyboard Bigger On iPhone
- Turn on your iPhone and go to the Settings app.
- 2.Now tap the General tab, find Accessibility on the page and tap on it to open your accessibility screen.
- If you have iOS 10 or later, triple-clicking the iPhone’s Home button should open Accessibility automatically.
- 4. Tap the Zoom tab.
- 5. Toggle it Off to On to initiate the Zoom feature.
- 6. Tap the Home key to go back to the main menu.
- 7. Using the keyboard, you can double-tap the keyboard screen with three fingers to zoom in on the keyboard and double-tap with three fingers again to zoom out. Move around your screen by dragging your three fingers across the screen.
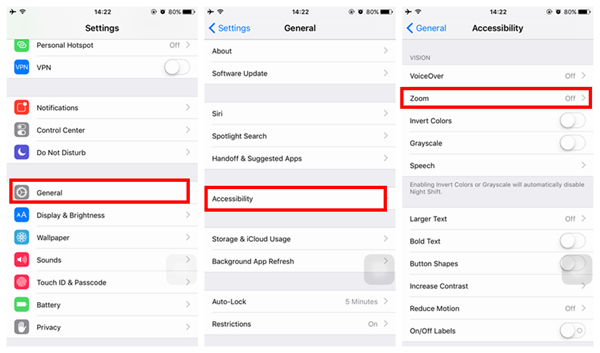
In this way, you have successfully made your text bigger on your iPhone through the zoom feature. However, if you do not like the above procedures, you can install a third-party app on your device to make your keyboard bigger.
They are a third-party app for iPhone that makes the keyboard button bigger outwardly, increasing the overall display size.
Big Keyboard is one of the best and recommended third-party keyboard app for the iPhone. The app gives 40 percent bigger buttons than the default iPhone button, displayed with 100 percent added diversity.
But if you dislike the Big Keyboard, you can download your favourite third party keyboard app that makes text bigger and enables them via your iPhone’s “Settings” menu. Under “General” and “Keyboards,” tap “Add New Keyboard” and allow the Keyboard of your choice in the “Third-Party Keyboards” menu.
TRICK: If you are making your iPhone keyboard bigger, it doesn’t end with Display Zoom and third-party apps. To make typo-editing more comfortable on your device, just press and hold the keyboard’s spacebar. It will make the keys disappear and allow you to use your finger to more accurately move the cursor around the text you’ve just typed, diminishing typing errors.
Can you change the keyboard on an iPhone?
Yes, you can change the keyboard on an iPhone. To do this, open the Settings app on your iPhone and select General. From here, tap on Keyboard. Next, tap on Keyboard Type to choose from a variety of keyboard layouts. To change the keyboard, tap on the keyboard you want to use and then tap on the Keyboards button to select it.
How to change the layout of your physical keyboard
They are a built-in option on the iPhone that allows you to decide between various keyboard designs to suit your physical keyboard keys. You still have permission to use any other keyboard design that doesn’t match your physical keyboard’s keys.
However, before you can change your physical keyboard, you are required to pair it with your iPhone. Kindly adhere to all the directions that appeared with your keyboard to install it in discovery or pair mode. After you have successfully paired it, go to Settings > General > Hardware Keyboard and then select a layout.
Are you still confused? If yes, watch the YouTube video below for more understanding.
Conclusion
Today’s guide has shown you how to make keyboard bigger on iPhone. this method works in all iOS versions. Hey, how’s your new keyboard? Use the comment section to drop your review.


Thank you
Thanks so much
Thanks