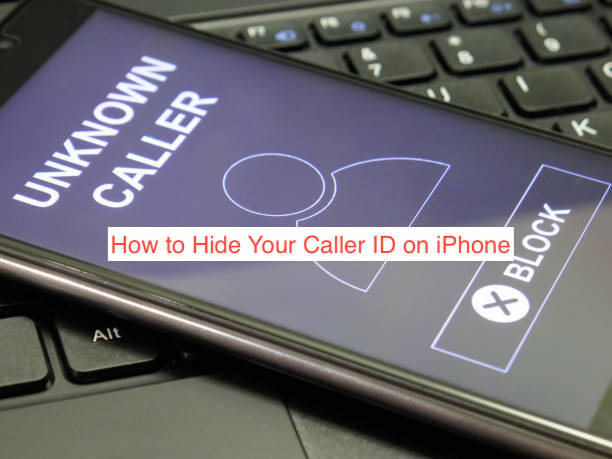Here’s the thing, they designed your iPhone to work with caller IDs in calls by default. There are many reasons you may want to activate caller ID: it’s the reason people recognize you, it increases the chances of the recipient picking up your call, etc.
However, that doesn’t mean there is no use for a feature that lets you make anonymous calls by hiding your caller ID. How else do you bash a company with the cruelest words without looking like a hypocrite when next you walk into their door to purchase from them or use one of their services?
Since Apple is aware of the usefulness of caller ID in some scenarios, they included a feature for you to hide your caller ID in certain calls. In this article, you’ll learn all the reasons hiding a caller ID might be necessary and how to hide your caller ID on iPhone settings.
What Happens When You Hide Your Caller ID on iPhone Settings?
At this point, it should already be obvious that it’s possible to hide your caller ID when placing a call on an iPhone. However, you may want to know how the call shows up to the recipient before implementing the methods for hiding a caller ID.
When you hide your caller ID, the call appears to be from “Anonymous,” “Private,” or “Unknown Number” depending on the phone that the recipient uses. That makes it virtually impossible to track the call to you specifically unless you have a distinct voice of course.
One important exception to note is that you can’t hide your caller ID when calling 911 or some other emergency numbers. Emergency operators will always see your real number each time you place a call, and that makes sense since they may need to track you with it. So, no luck on using a private number to make 911 prank calls buddy.
Also, some phones are set to automatically block calls from private or anonymous numbers. If your recipient’s phone happens to be one of those, there’s a workaround that still makes it possible to call them anonymously.
With all of that said, it’s time to jump into learning how you can hide your caller ID on the average iPhone.
How to Hide Your Caller ID on iPhone Settings
Apple is aware that you may want to change your caller ID to make important anonymous calls or prank friends. It doesn’t matter what you intend to use it for, what matters is that every iPhone that runs a recent version of the phone’s operating system supports the feature.
If the number you’re trying to call is automatically set to not receive calls from users who hid their caller IDs, you may have an alternative solution. While it may not be so groundbreaking, you can consider getting a new number to place the call for the same element of surprise.
With that aside for now, here’s how to hide your caller ID on iPhone settings.
From your iPhone settings
Attempting the block from your iPhone settings works as a long-term option since you’ll continue to camouflage your caller ID as long as you have the setting active. Depending on your cellphone carrier, this setting may not be available to your iPhone, but there’s no harm in trying to find it.
If you’d like to hide your caller ID by blocking it from the Settings app, here are the steps you should follow.
- Launch the Settings app on your iPhone. Scroll down a bit to find and select the Phone option.
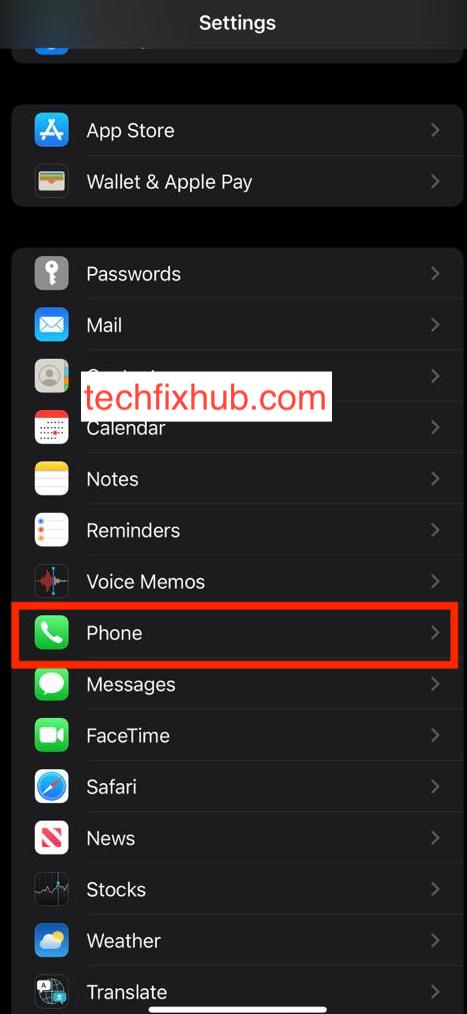
- You should see a menu open afterward, with an option dubbed “Show My Caller ID.”
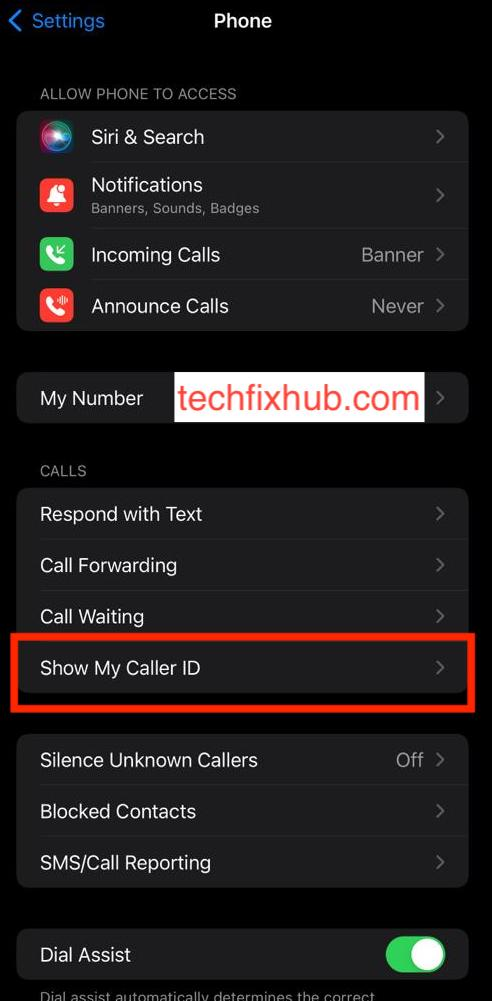
- Tap on that option to toggle between turning your caller ID on and off.
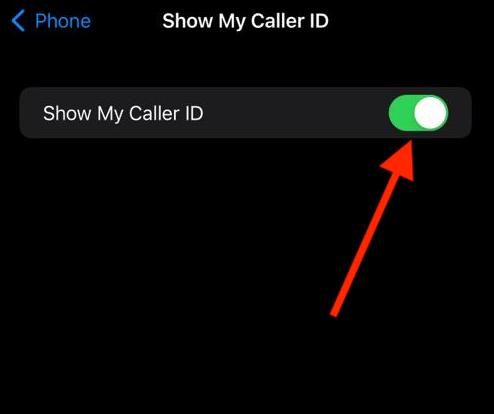
- It may take a couple of seconds for your device to connect to your network provider and approve the request or generate an error message. If you can access the option, it’s a pretty good indication that you can hide your caller ID.
Often, blocking your caller ID from your Settings app doesn’t work because your service provider doesn’t offer the feature. In that case, you may have to try some of the other fixes in the article to see if they work.
Using the *67 prefix
When you hide your caller ID in the settings, the changes save permanently until you change it manually. In most cases, you don’t want to hide your caller ID from everyone you call to avoid coming across as a spam bot or even something worse.
If you only need to change the caller ID for a one-off call, you can do that by adding *67 before dialing the number you intend to call. That command automatically sends the call as a private call, hiding your caller ID.
However, using the *67 prefixes requires you to know the number of whom you want to call before placing the call. Alternatively, you can copy their phone number from your address book and modify it just before placing the call for the same effect.
Calling your service provider
We guarantee none of the above solutions to work if your service provider doesn’t want them to. They control the ability of your device to hide its caller ID, and sometimes, the only way to make it work is to contact them manually.
You can call your service provider and ask them to put a permanent block on your phone number. That way, every call you make will be from a private number until you ask them to disable it. To make a regular call, you can simply dial *82 before the number.
READ MORE: How To View Call History on iPhone From a Month Ago
READ MORE: How to See How Long a Call Was on iPhone
Conclusion
Nobody wants to come across as a spooky spam bot that only wants to promote shady deals from unknown companies, but sometimes, it’s necessary to hide your caller ID when making certain calls. Your iPhone makes that easy by including a setting that does that automatically.
If the automatic route doesn’t work, you may want to try some of the other methods suggested in the article. The efficacy of them depends a lot on your service provider since it’s up to them to decide if your caller ID should be hidden.