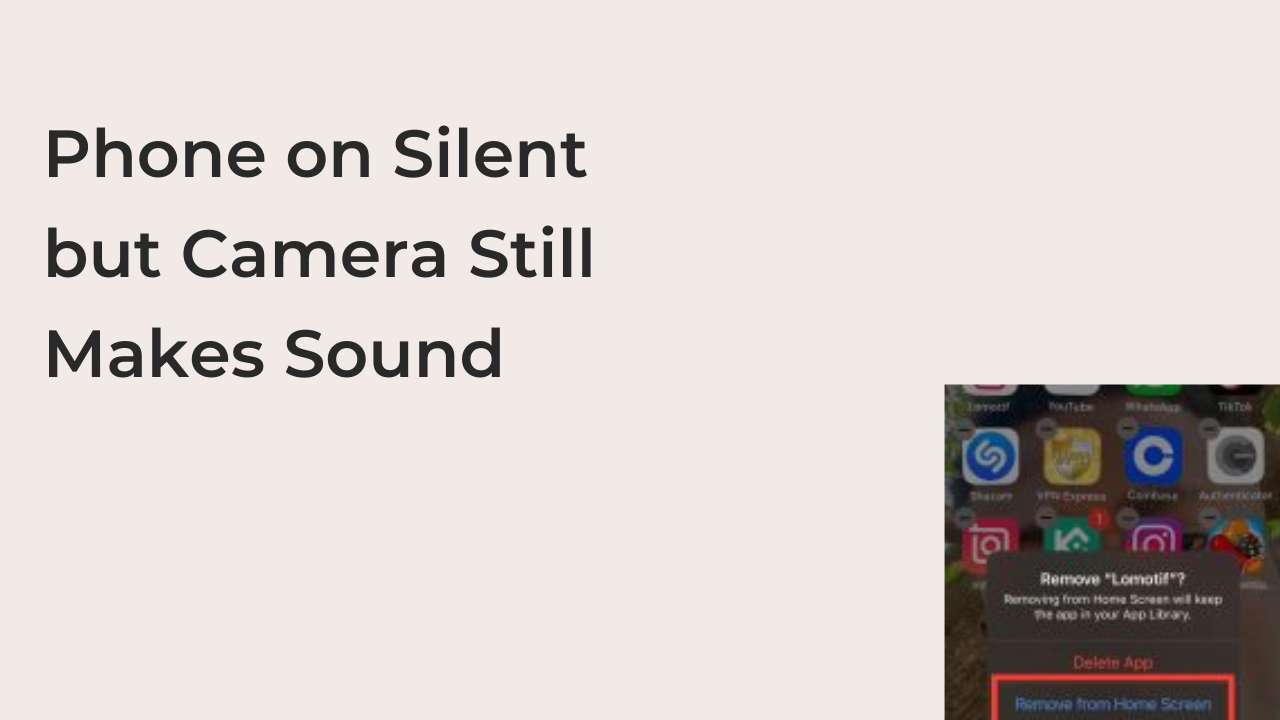Android phones are reputed for their amazing customizability, especially when compared to the iPhone. The iPhone doesn’t even let you see your battery percentage at the top of your screen, a choice that will sound crazy to Android fanatics.
That doesn’t mean the iPhone isn’t open to some customization too. If you’re willing to dig deep enough, you’ll discover how easy it can be to make basic changes to your iPhone’s interface.
If you’re not sure how to go about hiding apps from your home screen, here is a guide. In this article, you’ll learn how to hide apps on iPhone home screen without deleting them.
How to Hide Apps from iPhone Home Screen
While iPhones have come a long way today, they’re still somewhat behind Android when it comes to openness. While that isn’t necessarily a bad thing, it can be a pain for tech nerds willing to make their home screen look amazing.
You should also note that there is no perfect way to hide an app on an iPhone. While you can lock hidden apps with a password on an Android phone, it’s still somewhat impossible on an iPhone.
In short, any determined person can access your hidden apps with some trial and determination, which doesn’t amount to an acceptable level of security. If this sounds like what you’re after, you’re at the right place.
Depending on where you want the app to stop appearing, the steps for hiding apps on an iPhone may differ slightly. We’ll start with the steps required to hide an app from the home screen and gradually work on how you can hide an app from various sections of your device.
How to Hide Apps from iPhone Home Screen Without Deleting Them
There are many tricks you can use to hide apps from your home screen, but it feels good that Apple lets you remove an app from your homepage without any third-party app or having to delete the hidden app.
Here are some of the steps required to hide apps from your iPhone’s phone screen.
1. Launch the Settings app on your phone and find Siri and Search.
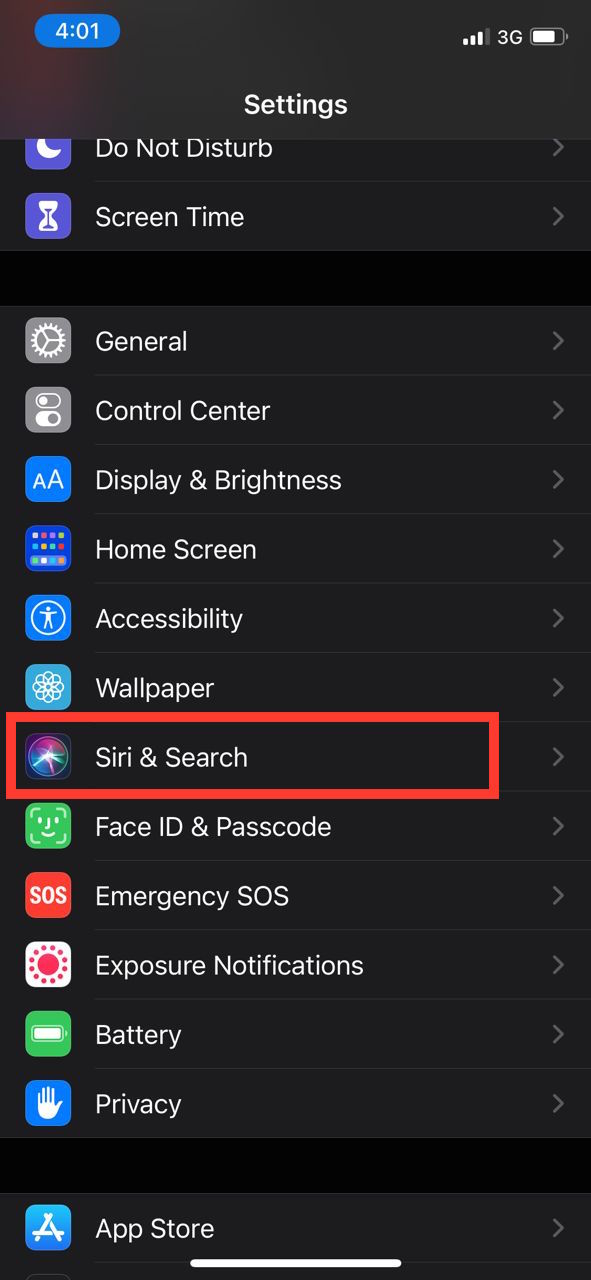
2. Select the app in question.
After selecting Siri and Search, you should see all of the apps installed on your phone on the resulting page. From this list, select the app you’re willing to hide.
3. Hide the app.
After selecting the app, you’ll see options to allow Siri to learn from the app and keep or hide the app from the homepage.
To remove the app from your device’s homepage, tap on the toggle at “Show on Home Screen” to set it to off. This will hide the app from the home screen while retaining it in your app library.
While these steps will let you hide your app, they’re unnecessarily cumbersome. You can achieve almost the same outcome with two taps and a more straightforward array of steps.
If you’re using iOS 14 or later, long-press on an app icon until it brings up all the context menus. The menus will include an option to remove the app, carrying a minus icon. Tap on the icon to remove the app from your iPhone’s home screen.
Most times, you’ll receive a notification asking you to confirm if you’re willing to delete the app or completely or simply remove it from your home screen. Since you’re not willing to uninstall the app yet, select “Remove from Home Screen,” and you should be good to go.
How to Hide Many Apps from Your iPhone’s Home Screen at Once
From iOS 14, Apple has made it easier to hide several apps at once, as long as they’re all on the same page. The steps for arriving at this are just as simple as that of hiding an individual app.
To hide several apps from your iPhone’s home screen at once, follow the steps below.
1. Long press an empty part of your screen until all the apps on the page start to wiggle.
2. Once all your apps start to wiggle, tap on the dots that denote how many pages of apps your iPhone has. This should bring up a miniature version of all of those pages, allowing you to perform some minor customizations.
3. All the screens that are visible from your home screen, will have a checkmark beneath them. This checkmark is simply a shortcut to hide or reveal the page.
4. Hide the pages you wish to remove by clicking on the checkmark. Once they’re unchecked, all of their contents will be hidden away from your home screens without deleting the app from your phone. You can always open and use the app from the App Library if you want.
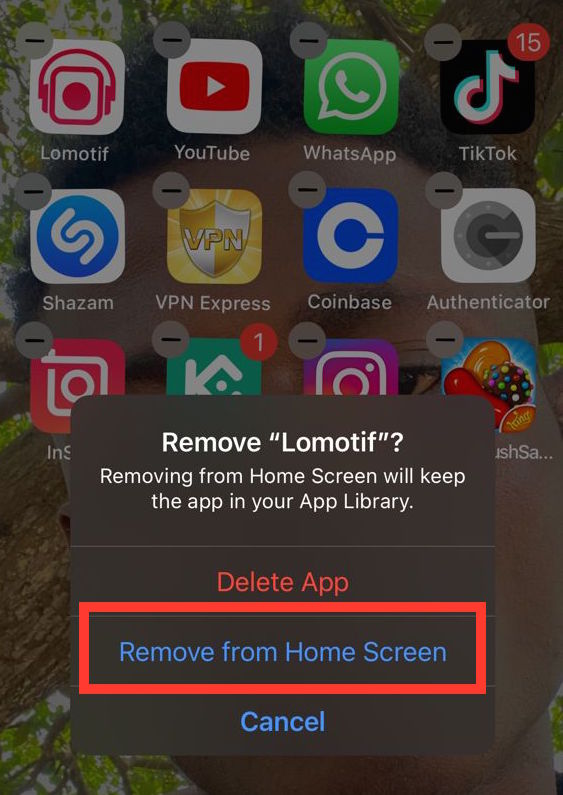
How to Hide Apps on iPhone Home Screen Using a Folder
If you have a really old iPhone or iPad running an outdated version of iOS, you may be unable to access any of the suggestions to hide apps on your iPhone’s home screen.
What you can do, however, is add apps into your folder. Before Apple added the functionality of hiding apps, there was an old way to hide apps from your home screen using a folder.
Firstly, you’ll have to create a folder of the apps you’re willing to hide by dragging one over another to create a folder. Then, you can move the rest of the apps over the folder to add them too.
After all of the apps are present in the folder, you can move the folder to an entirely new screen on your iPhone and never scroll to that screen, ever again.
READ MORE: How To Hide Text Messages On The iPhone Lock Screen
READ MORE: Best App To Hide Pictures And Videos On iPhone
READ MORE: How To Hide Text Messages On iPhone From Girlfriend
Conclusion
There are just so many reasons why someone might want to hide an app from their iPhone screen, and iOS lets you do just that. It’s just sad that there’s currently no way to hide apps with a password.
If you don’t care about password protection, you can try any of the suggestions above. Any is considerably securer than the others, as someone can easily find the app on your phone if they’re looking hard enough.