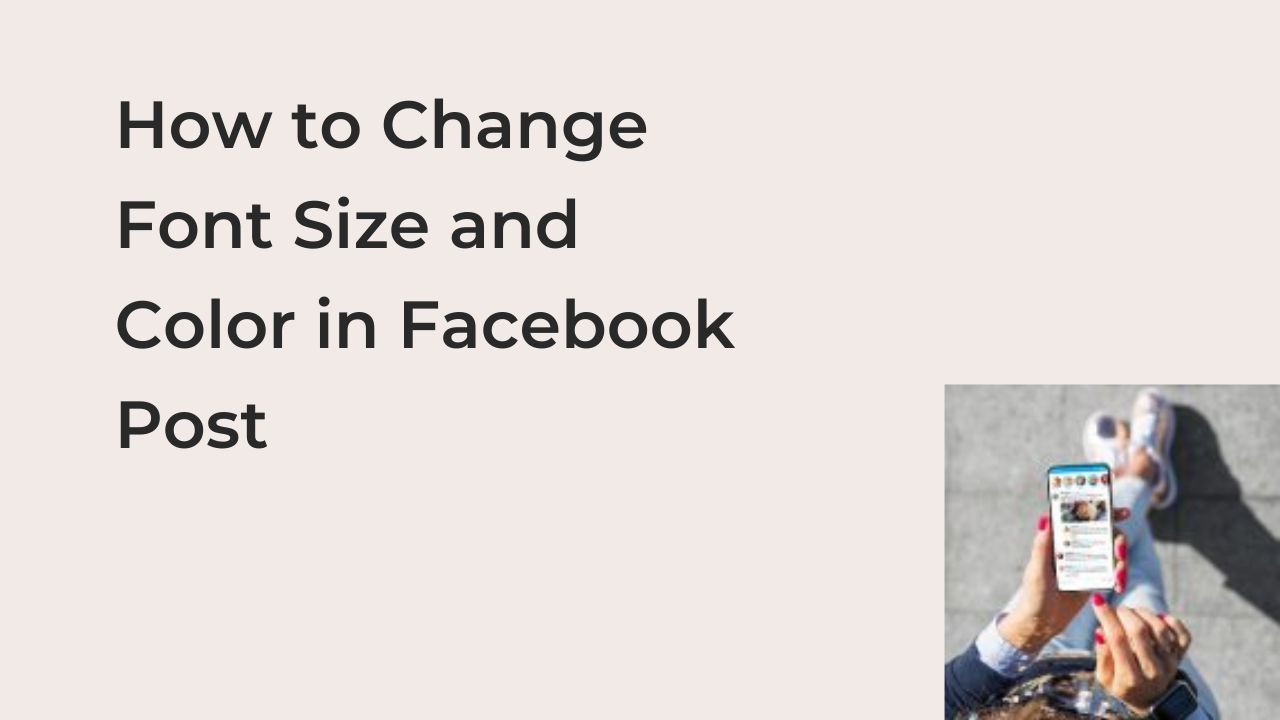In this article, you’ll start by learning how to change font size and color in Facebook posts. Would you be willing to try a new trick on your Facebook friends? Okay, how about changing the size and color of the text on your Facebook posts? With the advancements to the platform’s user interface today, you should be able to do all of these effortlessly.
If you’re a basic Facebook user, you should know that the social media platform limits you to a certain kind of font for all posts. However, you can always break the limits and explore the possibilities of Facebook without following the style guide.
How to Change the Font Size in a Facebook Post
If you’re only trying to achieve a bigger font, you don’t need any complicated procedures to do that. Facebook has introduced a feature that makes your post in a large enough font to stand out from the regular text you’re used to on the Facebook app.
The only known way to get Facebook’s official larger font size is by keeping your posts short. While there isn’t any specific character count recommended by Facebook, you should generally try to stop typing at the point when Facebook defaults the size of your post back to normal.
The general length of a Facebook post before automatically changes to a smaller size. If you need longer posts, you should generally avoid using line breaks as much as possible, as it appears that there’s a maximum number of line breaks before the font size defaults back to normal again.
The catch to this is that you can’t write short posts in smaller font sizes. Ever since Facebook rolled out the updates, all posts within the character count will automatically take on the bigger font size, unless you use some workarounds.
Some workarounds to avoid defaulting to the larger font size are adding a picture, a video, or a location. But since this guide is teaching how to change the font size on your Facebook post, I see no reason why you’ll ever need to do those.
How to Change the Font Size on Facebook
If you’re browsing through Facebook and everything just appears too tiny to you, you’re not alone. Thousands of other people also think Facebook’s default font size is too small to be the default, and they’ve developed a workaround to help you increase the font size.
Fortunately, you don’t even have to install extensions or use any external untrustworthy apps. You can simply increase the font size of the browser you’re using and it should automatically reflect on the website’s interface.
On most desktop browsers, you should be able to change the font size of the Facebook app by holding down the Control button and pressing down “+” repeatedly until you achieve your desired font size. If you’re on a Mac, you can do the same thing, but with the command key instead of Control.
Alternatively, you can get into your browser’s menu and manually increase the zoom level to a comfortable one. For Chrome, you can click on the menu button denoted by three vertical dots to open up the menu. Then, click on the “+” icon to the right of “100%” to increase the font size until it looks comfortable to you.
If you’re using the Facebook app on your smartphone, however, you can change the font size by changing your device’s font size. Head into the settings app to find your display settings where the option to change your device’s font size typically resides.
How to Change the Font Style on a Facebook Post
If you’ve seen a Facebook post with fancy fonts, you may want to replicate it to wow your friends. Surprisingly, doing this might be a lot easier than you think. With the LingoJam fancy text generator, you can change your post’s text to a different font style, making it stand out from Facebook’s default.
Here are the steps required to generate fancy font styles to incorporate into your Facebook post.
- Open the LingoJam Fancy Text Generator website
Almost every post you see on Facebook written in a fancy font was generated on this website. With a wide variety of fonts available to be used on your Facebook posts, LingoJam is a website deserving of a bookmark.
You can access the LingoJam Fancy Text Generator website by searching “LingoJam” on Google and clicking on the appropriate result. Doing this on your computer should bring up two input boxes side by side, with one waiting for your input.
- Enter the entirety of your post text in the box
To use the fancy text generator feature of LingoJam, enter the post you’re planning to create into the input box to the left on the website. As you type, the text should also appear in the textbox on the right, but in a variety of different fancy fonts.
There are so many fancy fonts on LingoJam that you may have to spend hours scrolling to check all of them out. However, that will almost always be unnecessary, since you’re likely to find a suitable font from the first few ones.
- Copy the text you want and paste it to Facebook
If you’re using a PC or a Mac, you can highlight any of the fonts, right-click on it, and copy it to your clipboard. Thereafter, you can open the Facebook website and opt to create a post.
Instead of creating a new post from scratch, you right-click on the input box provided and select paste. Doing this should retain the look of the text from the LingoJam website, essentially making it a different font from Facebook’s default font. Click on “Post” to finish making and post.
READ MORE: How to Secure Your Facebook Account from Being Disabled
READ MORE: How To Track Someone’s Location On Facebook (Best Guide)
Conclusion
If you’ve always wondered how some people can change the size, color, and style of the font on a Facebook post, now you know. It turns out that the entire process isn’t as complicated as you might have imagined.
Thanks to LingoJam and a few functions on your keyboard, you can always modify Facebook to fit the exact way you want it to look, down to the font type of your Facebook posts!