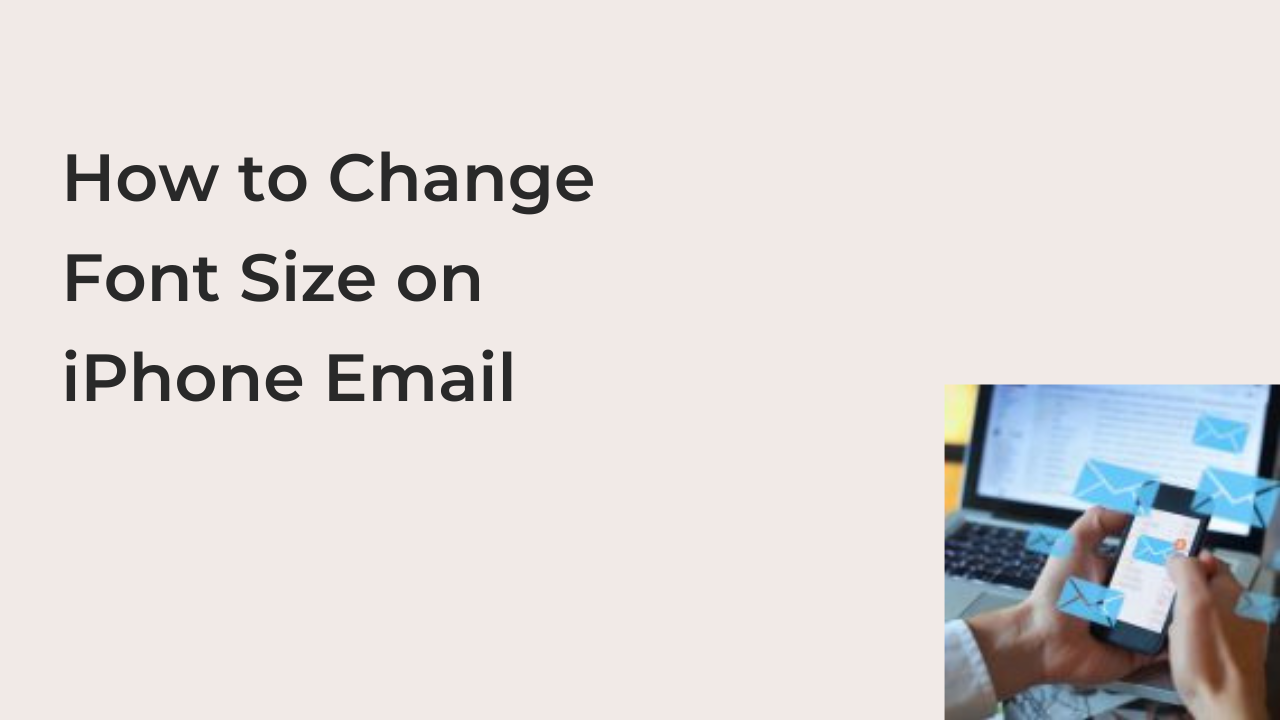In this article, I’ll show you how to change font size on iPhone email to make reading and organizing your emails a lot easier. You can either change the font size for the app specifically or change it system-wide, and this article will show you how to do both.
If you’re like most other iPhone users, the Mail app should be one of the apps where you spend most of your time. It just seems like as humans, we’re in an endless loop of checking, replying, deleting, and sorting emails.
It wouldn’t help if the font size on your email app was uncomfortably small, as that will make the process of emailing a lot harder. Unless you have 20/20 vision, you’ll almost certainly find the font size of the Mail app on your phone a bit too small.
How to Change Font Size on iPhone Email for Older iPhones
If you use a really old iPhone that isn’t capable of installing the iOS 15 update, you’ll be unable to change the font size for the iPhone Mail app specifically. However, you can change the systemwide font size to make all your emails look bigger than normal.
When you change the font size this way, it will also affect all of the other apps on your iPhone that use Dynamic Type. These apps include but are not limited to the Notes app and the Calendar app.
If you’re willing to change the font size across the entire device, you can follow the steps below to change the font size of your iPhone’s emailing app.
- Open the Settings app and select Display & Brightness
The Settings app on your iPhone is where you modify most of the settings for your iPhone, including text-related ones. The Display & Brightness option in the Settings houses most of the options for changing how your iPhone displays text and other elements across the device.
The Settings app is the grey gear icon on the app’s drawer, and you can tap on it once to open the app. Once it’s open, select the Display & Brightness option to open up another menu of options that you can use to modify your iPhone’s look.
- Select “Text Size” and drag the slider accordingly to change the font size on the Mail app.
When you select Display & Brightness from the previous menu, you should see some options, one of which should be “Text Size.” Since you’re technically trying to change the size of the text on your emailing app, you’ll need to select this option to continue.
After tapping on this option, you should see a slider towards the bottom of the screen. Dragging this slider to the right will increase the font size of the text on your iPhone while dragging it to the left will decrease it. Drag the slider until you can read the text above comfortably to change the font size of your email app.
As hinted several times above, this slider can only change the size of dynamic text. Most of the menu and controls in the Mail app for iPhone are in dynamic text, but that may not be true for some of your emails. In addition, all apps that use dynamic text will see a change in their font sizes too.
If you want the change to affect the email app alone, the following section will guide you through the process of completing this procedure. Before going on to read, however, you should be aware that you’ll need iOS 15 or later to change the font size for specific apps on your iPhone.
How to Change Font Size on iPhone Email for iOS 15
If you use your email a bit oftener than most other apps on your device, you may want to make it easier to use by enlarging the text. However, this doesn’t necessarily mean you want to retain the larger font size across all apps on your device.
This wasn’t possible on most iPhones before the advent of iOS 15. Then, you can only change the systemwide font as explained in the preceding section, and the change will affect the entire collection of apps on your smartphone.
With iOS 15, however, that is no longer the case. You can now set how large you want the text on each app on your iPhone to be without affecting other apps. Here are the steps required to change the font size for the Mail app on your iPhone specifically.
- Update to iOS 15
If you’re not already on the latest iOS 15 update, you may want to update immediately first. iOS 15 is available to all iPhones from the iPhone 6s and later. If you have a device that’s older than that, the device is in dire need of an upgrade.
But if your device can update to iOS 15 but you just haven’t installed it yet, you can head to the update settings in your iPhone settings app to update to the latest version of the operating system.
- Add “Text Size” to your control panel
When you update your iPhone to the latest version of iOS, you should instantly see “Text Size” as part of the control in the Control Center. If it isn’t, you can add it to the controls easily using the Control Center option in your Settings app. Simply tap on the plus icon before the Text Size option to make it one of the access controls.
- Launch the Mail app and change the font size
After confirming that Text Size is indeed an option in your Control Center, open the app which you intend to modify its font, which is Mail in our case. Then, swipe down from the top right to open Control Center and tap on the “aA” icon to bring up the Text Size option.
Here, you can modify the text size until it’s comfortable to read without worrying about how it will affect the other apps on your device.
READ MORE: How to Enlarge Text on iPhone
READ MORE: How to Change Font Size and Color in Facebook Post
READ MORE: How to Make Font Bigger on Safari
Conclusion
If you constantly read emails in Apple’s default font without having a perfect vision, you’ll understand why most people need to change the font size on their iPhone’s email. Thanks to a feature in iOS 15, you don’t even have to mess up your entire phone to do that.
Here, I explained how to change the font size for all the apps on your iPhone at once, as well as for individual apps to make the process a lot easier.