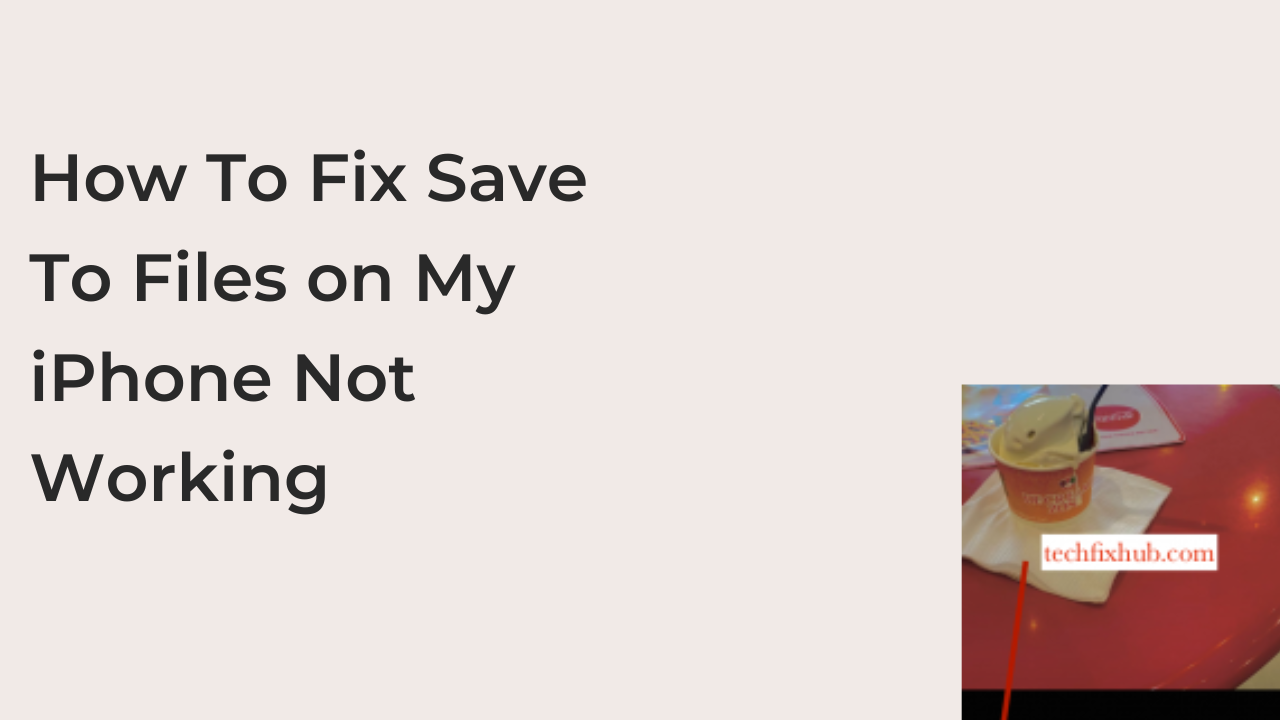This article will discuss save to files on my iPhone not working and how to fix these issues. Saving your files on your iPhone devices entails keeping your documents, files, and other vital documentaries on your device.
Saved Files on iPhone
Saving various items to your files on your iPhone device helps you manage a diverse amount of things from just one app. Below are the steps to take when you intend to save a file on your iPhone.
- Once you intend to save a particular item to files, click on the “Share Icon.”

- This gives access to the “Share Tab,” the next thing is to select save to files. You may need to tap the more icon to select save to files.
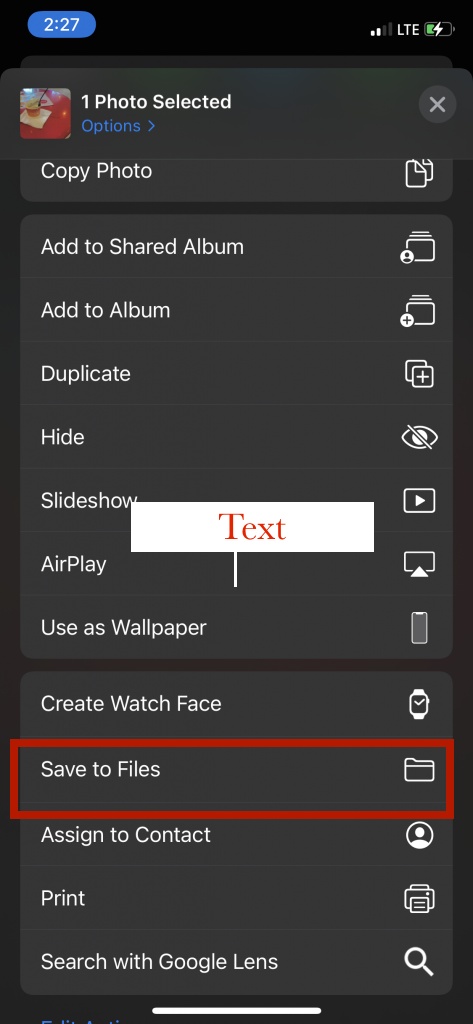
- A screen will pop up, and you can select to store your item to iCloud Drive. If you have saved folders in iCloud Drive before, they will appear once you tap the iCloud Drive, and you can select the folder and then click ” Add.”
- Once you tap on this on your iPhone, you may save an item to any folder already available, then add.
- When you go to the folder in the Files app, you will see the items you stored.
Why is Save to Files on My iPhone Not Working?
Save to files on my iPhone may not work because of an outdated software version or if there’s a restriction to your Files app. To resolve this issue, you need to check the Files app and ensure there’s permission to use the cellular data. Also, ensure you update your iPhone OS and your Cloud App or Google Drive.
Why Can’t I Download Files on My iPhone?
There are scenarios where it becomes difficult, or you cannot download files over your cellular data. This may arise because of many factors, but to correct this, firstly head to settings on your device, click on mobile, and ensure your mobile data is enabled for “Files.” You may alternatively follow the below-listed guide.
- Log out of iCloud from your settings, then log in.
- Turn airplane mode and wait for 30 minutes, then turn it off.
- Restart your iPhone.
Why are Files on iPhone Not Working
The File app is a newly introduced feature on the iOS device, and it assists users in organizing their files in one location. Most times, iPhone users are faced with files not working; this may be because of your storage app not being turned on or your location not being set. You would need to get to settings on your iPhone device, tap on your profile name and get to your storage location like iCloud, enable the iCloud Drive, and all your save to files will start working. Select the particular folder of your choice where you save files.
How to Save Items to Files App on iPhone
iPhone users can save their notes, files, and documents to the ” Files App.” Below are the steps to take to save items to the files app. The Files app on iPhone enables one to keep various things in their physical storage location on their device and also to the iCloud Drive as preferred by you.
How To Save Notes to Files App on iPhone
You need to follow the below steps to save your notes on the Files app on your iPhone effectively.
- Open your note application on your iPhone device.
- Create a new folder or open an existing note.
- Once you have opened the note, click on the share icon on the top right side of your screen.
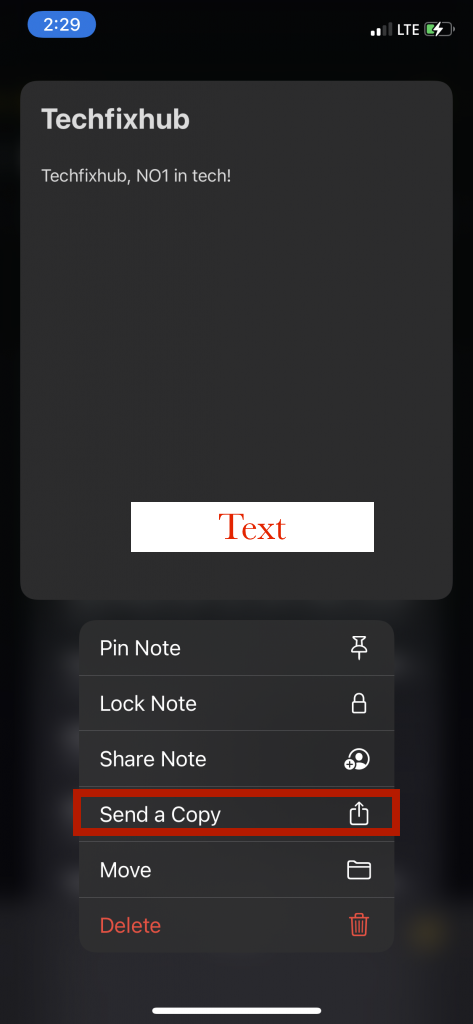
- On the share menu, click on save to files.
- You can alternatively click on the more icon to save to files.
- You can then decide to save your desired item to your iPhone or your iCloud Drive.
If you intend to save to your iPhone, click on my iPhone, pick the folder and add but if
You decide to save to your iCloud Drive, select the iCloud Drive option, tap on the iCloud folder and then add.
How To Save PDF Files to Files App on iPhone
You can easily save a received or downloaded PDF file to the Files app on your iPhone device. Follow the listed steps to get this done.
- Open the PDF file on your device.
- Click on “Share Icon” on the menu.
- Click on the “Save to Files” option available on the share menu.
- On the next screen, click on your preferred location where you would want to save your PDF and then click “Add.”
Alternatively, you can also save your files and documents to your iPhone device or your iCloud Drive using the files app, which is available on your iPhone device.
How Do I Recover Permanently Deleted Files on My iPhone
If you have permanently deleted your photos and are looking for a way to retrieve them, you can follow either of the below-discussed steps:
Recover Your Permanently Deleted Files Using iPhone Recovery Software
To avoid losing necessary data, you must download a reliable iOS data recovery tool. For example, Techrul app is a helpful iPhone data recovery tool. It can recover contacts and photos from your iPhone device with no need for backup.
The steps to be taken are:
- Launch the app on your device, select ” Recover from iCloud,” and enter your Apple details.
- Once the above is done, your device will scan. After the scan, all your deleted files picked up will be shown on the left side of your screen. You can get your iCloud photos by choosing the “Photos/Videos” category and reviewing your recovered pictures.
Any user who has already made a backup using either iTunes or iCloud can follow the below-discussed methods to recover their deleted photos.
How To Retrieve Deleted Photos on iPhone Using iTunes
If you have already set up an iTunes backup, they are two ways that you can use to recover your deleted photos. The way to restore photos on the iPhone is via iTunes, while the other is by using a backup tool.
Using iTunes to recover your deleted photos, you would need to:
- Connect your iPhone device to your computer using a USB cable.
- On iTunes, click the “Device” and select “Summary.”
- Click on ” Restore Backup” and select a backup
- Select ” Restore” to recover your photos and other types of files to your iPhone.
Get Permanently Deleted Photos Using iCloud
An iCloud backup affords you the opportunity of retrieving already deleted photos from your iPhone device. Also, you can restore everything from your iCloud via phone settings, or you can use recovery software.
To recover permanently deleted photos from iPhone using an iCloud backup.
- Go to Settings on your device, and click on “Reset.”
- Tap “Erase All Content and Settings,” to reset your iPhone.
- Reset your iPhone and click “Restore From Cloud Backup.”
- Sign in with your Apple details and tap “Choose Backup.”
- Select the recent backup to restore your iPhone.
READ MORE: Unable To Save Contacts On iPhone After iOS Update – Solved
READ MORE: How to Save a Google Doc to Files on iPhone
Conclusion
In this article, you’ve learned how to fix save to files on my iPhone not working. Use the comment sections to drop your questions.