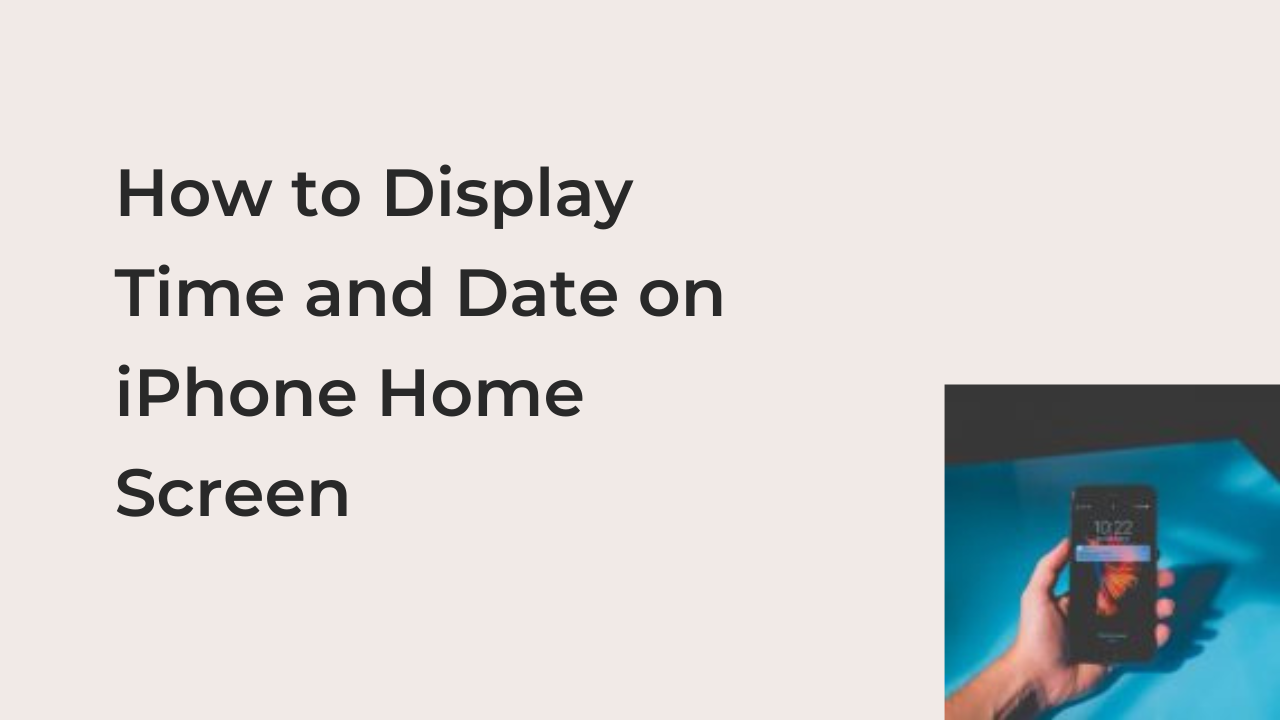How to display time and date on iPhone home screen: Unlike Android smartphones, iPhones are known for their distinctive home screen full of app icons. While this isn’t necessarily a bad thing, there should be freedom of choice for people wanting their home screen to look different.
It wasn’t until iOS 14 that Apple started to respect this freedom, allowing users to display the time and date on their iPhone’s home screen using widgets. Since widgets are still somewhat experimental for most iPhone users, most people can’t display the time and date on their home screens.
In this article, I’ll be showing you how to modify your home screen to add widgets displaying the time and date. Also, you’ll learn about some of the cutest clock widgets for your iPhone to make your phone look more like an Android flagship device.
How to Display Time and Date on iPhone Home Screen
Before moving on, it’s important to note that you’ll need a device that can update to iOS 14, at least. The oldest phone with the potential to display the time and date on the home screen is the iPhone 6s, which surprisingly received the iOS 15 update recently.
If you have an older iPhone, you may want to make do with displaying the time at the center of the status bar. Since the iPhone 6 and 6 Plus can only upgrade to iOS 12, you should consider an upgrade, at least to a supported version of the iPhone.
However, if you have a supported version of the iPhone, you can always customize it to display the date and time right on the home screen. Follow the steps below to have your iPhone show the date and time on the home screen by default.
1. Long press any part of the home screen to enter edit mode
The first step to adding a clock widget to display the time, and possibly date on your iPhone is long-pressing any part of the home screen until the apps start to jiggle. At this point, you should see a + icon at the top left corner of the screen to modify the home screen.
If you want to have complete control over how your home screen looks after adding the clock widget, you may want to rearrange your apps first. Since you want the time on the home screen, you may want to move most of your front page apps to other parts of the desktop before continuing.
Expert tip: you can long-press any app and drag it around while it’s jiggling to move it anywhere. Simply drag it to the extreme right of your home screen to move it to an alternative desktop.
2. Tap on the + icon and select the Clock widget
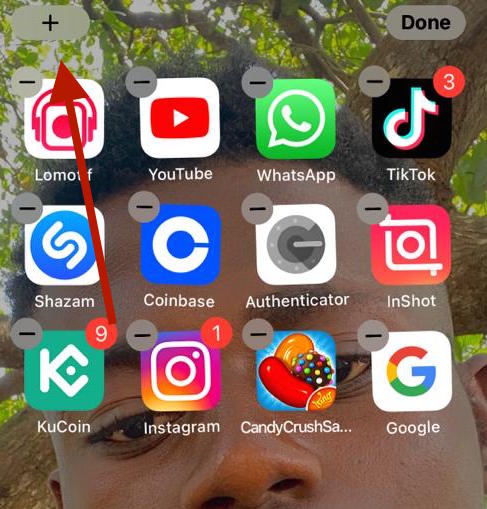
When the apps start to jiggle, a + icon will appear at the top left corner of your smartphone’s display, specifically to help you add widgets. Tap on this icon and you’ll see a list of the widgets that you can add to your iPhone at the moment.
To add a time widget, find “Clock” from the options or use the search functionality and start typing “clock”. When the option shows up, tap on it once to bring up the different widget sizes that you can place on your iPhone’s home screen. Swipe left or right to switch between the different sizes until you eventually find what works for you.
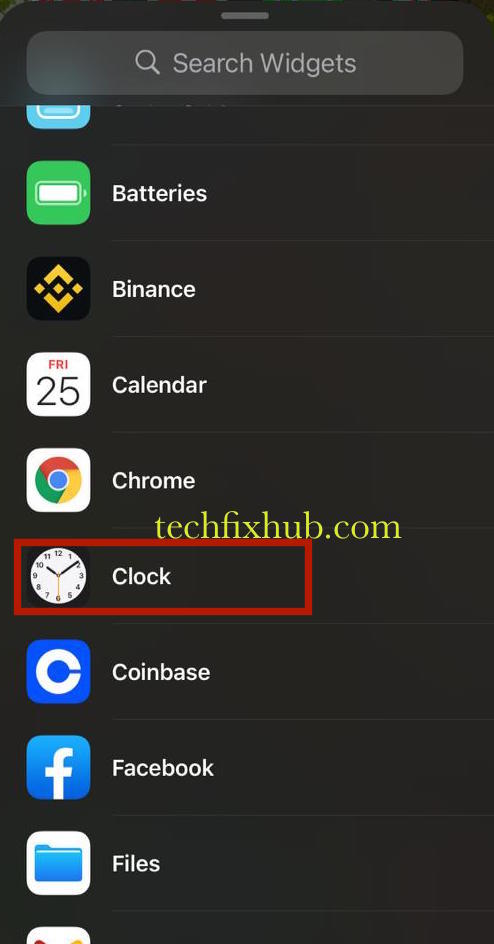
When you get to your desired widget size, tap on the blue “Add Widget” button below the widget preview to add it to your home screen. If there isn’t enough space for the widget, your apps will move over to the next screen to make space for it.
You can always long-press the widget and drag it around to reposition it wherever you want on the screen. With this, you can always check the time on your iPhone’s home screen with one glance, but there are some caveats.
One of the caveats is that there are no digital clock widgets by default; you have to go with the fanciful but hard-to-read default analog option from Apple. Also, all of Apple’s time widgets do not have dates embedded, so you’ll need a separate calendar widget for that.
3. Add a Calendar widget for the date
While most people do not want the date on their home screen, the title of this article assumes you do, and that’s why this step exists. As you should already know by now, adding Apple’s default clock widget doesn’t automatically let you see the date on your homepage with one glance.
To add the calendar widget on your iPhone’s home screen, you can follow the instructions for the clock widget. However, instead of finding “Clock” when it’s time to select your desired widget, you’ll need to find Calendar using the search bar.
By clicking on the resulting option, you should see different calendar sizes and placement options that you can add to your home screen. Scroll through the available options and tap on Add Widget whenever you see any that catches your attention.
Best Date and Time Widgets for iPhone
The default Apple Clock and Calendar apps aren’t the only ones capable of displaying the date and time on your iPhone’s home screen. If you want a digital representation of the time, for example, you may need to use an alternate time app with widgets.
There are many dates and time widgets that you can use to get the fancy time and date displays on an iPhone. Some of these include Clock Face, Clock Widget, WidgetSmith, Color Widgets, among others.
However, you should always note that you should always select the name of the app carrying the widget you desire when you’re trying to add a fancy time and date widget to your iPhone’s home screen.
READ MORE: How To Change Clock On iPhone Lock Screen
Conclusion
Nobody would’ve guessed Apple could put the qualms aside to adopt Android’s system of home screen widgets just a few years ago. With iOS 14, however, Apple showed that they do care about user concerns by adopting widgets that made it possible to add information to your home screen.
If you’re trying to display the time and date on your iPhone’s home screen, you can do that using the Clock and Calendar widgets respectively. Alternatively, you can use a third-party widget app that combines both in a single widget, saving you useful screen space.