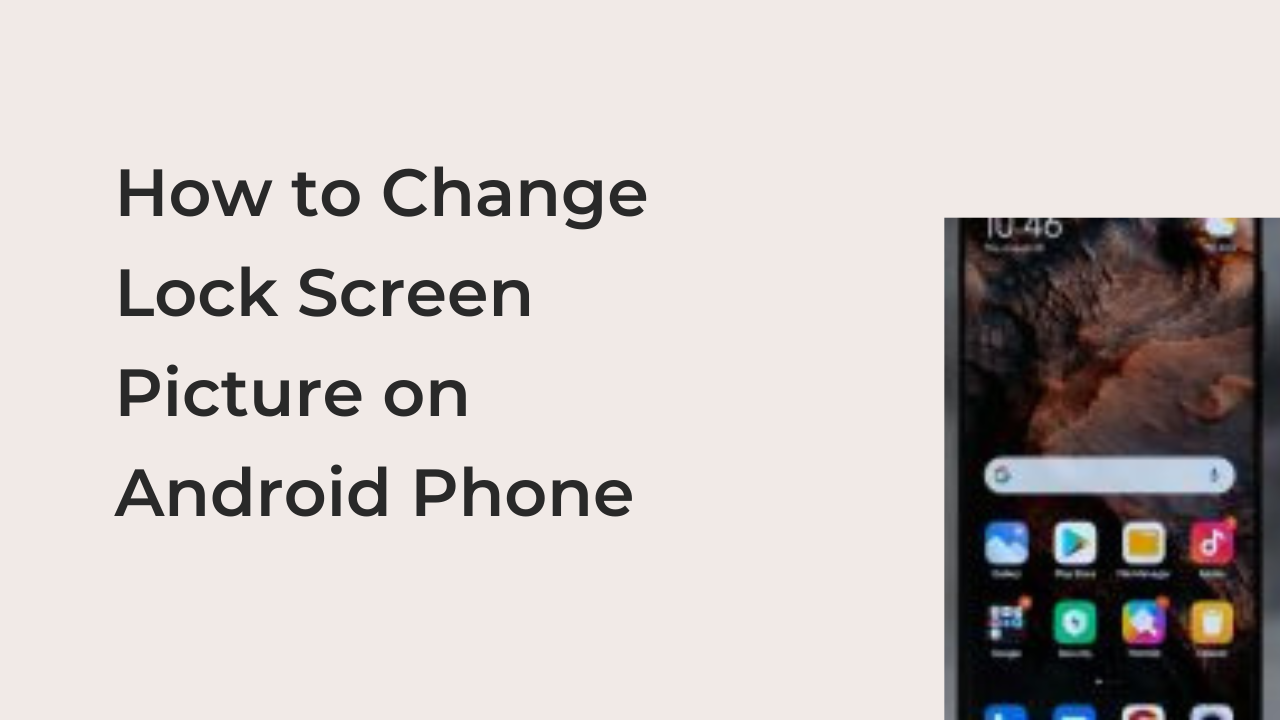In today’s guide, you’ll learn how to change lock screen picture on Android phone. When you pay for a phone, you should be able to use the device for whatever you want, including changing the wallpaper. While the default wallpaper on most Android smartphone lock screens looks nice enough, there is always an option to add your favorite picture as the new one.
Depending on the exact device you’re using, you can set your lock screen to display a static picture, a motion picture, or different pictures each time you light up your device’s lock screen. You only need to know how to go about the entire process.
In this article, you’ll learn about the different ways to change the lock screen picture on your Android phone. If the steps in the first part of the article didn’t help, you can use the subsequent parts, and you’re guaranteed to eventually find one that works for you.
How to Change Lock Screen Picture on Android Phone
As explained in the introduction, most Android devices give you two ways to modify the lock screen wallpaper at least. Adding a wallpaper app to the mix, you can potentially have up to four or five different ways to change the picture that shows up on your lock screen.
In this article, I’ll show you the steps necessary for changing your lock screen on an Android smartphone. Regardless of what smartphone or launcher you’re using, one of these steps will always apply to you, making it certain that you’ll leave this article with a new wallpaper for your lock screen.
With that said, here are the different ways to change your lock screen picture on Android.
1. Changing the wallpaper on the home screen
While I’m testing this on a device that uses Microsoft launcher, it should apply to any smartphone using any launcher, as long as it’s running a recent version of Android. It’s also the easiest way to change the lock screen picture if you’re not looking at it in your smartphone’s gallery already.
Interestingly, you’ll have to unlock your smartphone to change your lock screen picture, a necessary move to prevent random people from changing the picture. Once you’ve unlocked your device, you can follow the steps below to change the picture on your home screen to any other one.
• Long-press an empty spot on your device’s home screen
To start the process of adding a new lock screen picture, you must unlock your device and long press on a space to bring up the options to edit your home screen. Apart from the Edit text or icon, you should see three other options: Home (or launcher)settings, Widgets, and Wallpaper.
On a Pixel device, you should see these options as a popup on the homepage, while most other launchers will minimize the homepage and display those options at the bottom. It doesn’t matter where or how the options appear; just try to ensure that the Wallpaper option shows up.
• Tap on Wallpapers and select your favorite photo
After tapping on the Wallpaper option in the preceding step, you should have an option to choose a new wallpaper. There are usually different options here depending on what device you’re using, and the wallpaper you end up choosing depends on your intentions before the exercise.
If you’re using Microsoft Launcher, for example, you have the option to choose among the default wallpaper, Bing daily images, or an image from your gallery. Bing daily images will update your screen wallpaper to an image automatically loaded from the Bing server.
In most cases, you should already have the photo you intend to use for the wallpaper. At this point, you can tap on “Your Photos” to bring up your gallery where you can navigate around to select a photo. When you get to the photo you intend to use, tap on it and it should bring up some editing tools.
• Make some final touches and save the wallpaper
After selecting your favorite wallpaper from the list, you should see an option to crop the selected image to make it the right fit for your lock screen. Use the cropping tool to indicate what part of the wallpaper you’ll like to see on your homepage. If it’s exactly the right fit for your screen size, you may not have to do that.
When it seems like the wallpaper fits nicely, tap on the Save or Add Wallpaper button to complete the process. You’ll see a popup asking if you only want it to be the home screen wallpaper, lock screen wallpaper, or both.
Since we’re only dealing with the lock screen wallpaper here, select the appropriate option and tap OK to confirm your selection. Now, press your power button to lock your device and press it again to see your new wallpaper in action.
2. Changing your lock screen picture from the gallery
While changing your wallpaper from the gallery might be the easiest way to go about it after unlocking your phone, there are certain instances where it might be unsuitable. Take the following scenario for example.
You’re scrolling through the pictures on your device’s gallery and you come across a picture that you like. You want this picture to be your lock screen picture, but it will take ages to find it using the processes outlined in the preceding method.
If you find yourself in this scenario, don’t leave the gallery. Instead, tap on the options button, usually at the top right corner if you’re using Google Photos. Then, select the “Use As” option, and tap on Wallpaper.
Following those steps religiously should bring you to the page where you can modify the image, and you can follow the subsequent steps to complete the process.
READ MORE: How to Remove Screen Lock PIN on Android
Conclusion
Changing the lock screen picture on your Android phone is just as easy as changing the home screen wallpaper. It’s technically the same process, with one step differentiating both in the end.
If you’re looking for how to change lock screen picture on Android phone, this is the best guide for you.