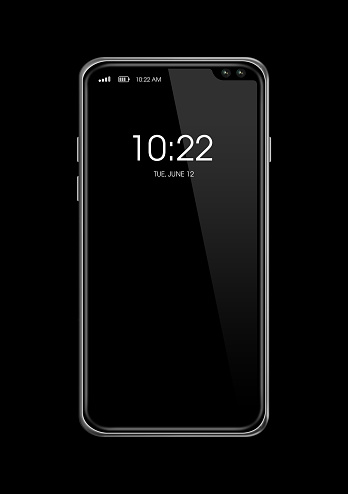The date and time are permanently etched onto the lock screen of every Android smartphone. However, when you unlock your smartphone, these elements automatically disappear, leaving you to look at the top right of your smartphone for the time each time.
While this sounds like the most productive way to use your home screen, not everyone wants that. Many Android users still prefer the non-iPhone way of having both the date and time on their home screen.
If you’re one of such users, you’re at the right place. In this article, you’ll learn how to display date and time on android home screen in different ways. Without further ado, let’s get started.
How to Display Date and Time on Android Home Screen
If you’ll rather have a large digital or analog clock on your home screen constantly displaying the time, you can have it on Android. There are multiple ways to go about getting this done, depending on how much you’re willing to tinker with your device.
First, every Android smartphone comes with a widget that lets you display both the date and time on any part of your desktop. This doesn’t have to be the home screen; as long as it’s part of the main desktop, you can locate a clock that updates in real-time there.
If the default date and time of your smartphone look unbearably ugly, there are many alternative clock widgets that you download on Google Play Store. While this article will eventually get to that, it’s important to go in ascending order of complexity.
Here are the different ways to display the date and time on your Android’s home screen.
1. Adding the default clock widget
The easiest way to bring the date and time back to the home screen of your Android smartphone is by adding the clock widget that came with it by default. In most cases, you or a previous owner of the smartphone willingly removed the widget, since it’s made to stay on the homepage by default.
If you can’t remember removing it, no problem, as that doesn’t affect your ability to add it back to your homepage. Also, the processes will differ slightly, depending on if you only want the time on your homepage, or both the time and date.
Either way, you’ll need to follow the steps below to add the clock widget to your Android’s home screen.
• Ensure you have enough space on your homepage to accommodate a full-sized clock widget. You can free up widget space by removing (not uninstalling) some of the apps cluttering your homepage.
You should try to free up two rows that can carry app icons just for the date and time widget. If you’ll need more than that for your device, you’ll get a prompt once you try to fit the widget in the tiny space.
• Press and hold on to an empty part of your phone’s screen to bring up the options to modify your desktop. Depending on your launch, you can also pink the homepage with two fingers to bring up these options too.
• From the options that appear, click on “Widgets” or “Add Widgets,” depending on what kind of launcher you’re using. Either way, you should get to a similar page that lets you add several modifications, dubbed widgets to your Android’s home screen.
• Scroll down to the “Clock” section, and you should see a variety of ways to add dates and times to your home screen. Again, depending on your smartphone manufacturer, you may see options for analog and digital clocks, as well as clocks with both date and time.
• Touch and hold your desired kind of clock to select it and drag it to any free part of your homepage to locate it there. You don’t have to get this wrong on your first try, you can always tap and hold the clock and drag it around your screen to reposition it.
Following the steps above should help you add date and time to your Android home screen, as long as you use a recent Android version on your smartphone. However, there are no indications that you’ll like the default clock face, as they weren’t exactly designed to be attractive.
If you want your smartphone to display the date and time in a fanciful way, you may want to continue to the next step.
2. Using external clock widgets
There are certain apps for Android that are designed to bring better form and functionality to the bland-looking date and time on your Android smartphone. When you install these apps, they’ll add to your widget collection, making it possible to use extra watch faces that you normally won’t have access to.
Some of the extra functionalities that external widgets can bring to your smartphone include real-time temperature and weather reports, weather forecast, an easily accessible calendar, different date, and time fonts, date and time format, and other numerous tweaks to make your date and time fanciful.
While the majority of these apps are free to download and use, some of them cost a few dollars to use. If you’re part of the few hundred people willing to pay to check at the same time in another font, you may want to consider supporting the developers of these apps.
Some of the apps that bring an additional date and time options to your Android smartphone include Circle Clock, Digital Clock Widget Xperia, Weather, and Clock Widget, UCCW, OEM clock widgets, and 1Weather.
READ MORE: 10 Secret Things Your Android Phone Can Do
READ MORE: How to Increase RAM on Android using SD Card
Conclusion
In a bid to make Android phones look more like iPhones, an increasing number of OEMs are removing the date and time from the home screens of the devices they make. While these leaves additional screen space to add some extra apps, not everyone likes to look at the top right corner of their screen each time they need to see the time.
In this article, I’ve outlined the steps required to display the date and time on your Android phone’s home screen.