Scheduling Do Not Disturb is one of those features you’ll never know you needed until you have to use them. If you usually find yourself enabling Do Not Disturb manually too many times, you may want to set your device to automatically do it whenever it’s a specific time.
For example, Muslims pray five times a day at very specific intervals. They also need their devices to be completely silent whenever it’s time for prayer. While setting your phone to Do Not Disturb each time sounds like an acceptable idea, why not be able to do it automatically?
Fortunately, almost all smartphones let you schedule Do Not Disturb, including iPhones running recent versions of iOS. In this article, I’ll show you how to schedule Do Not Disturb on iPhone to ensure your device stays silent each time you want it to.
Can You Schedule Do Not Disturb on an iPhone?
Do Not Disturb scheduling is one of those features that makes you somewhat proud when you discover them because you think no one else knows about it. However, the vast majority of people do use the Do Not Disturb schedule, at least if my friends’ circle is a good sample of the wider world (they’re not, mostly techies).
It doesn’t matter if you (and your friends) know about this feature or not, Do Not Disturb scheduling is probably as old as the iOS operating system itself. While Apple changed its location with the latest version of iOS and macOS, it’s still the same thing, performing the same action as before.
If you were wondering if it’s possible to schedule Do Not Disturb on an iPhone, yes, it is. You can always set your iPhone to enable the functionality at a specific hour of the day and you can even set a time to turn it off when you don’t need it anymore.
What’s more, you can add exceptions to the schedules Do Not Disturb, like choosing to get notifications for certain apps. Just when you think a basic feature couldn’t get any better on your iPhone, Apple is waiting to pull up another trick.
Now that you already know you can make your iPhone automatically put itself in Do Not Disturb, how can you make it do that? The following section will answer your question, helping you determine how you can schedule DND on any iPhone, including older ones.
How to Schedule Do Not Disturb on iPhone
If your iPhone runs on iOS 15 or higher, you won’t find the Do Not Disturb options in their traditional location anymore. Now, you have to navigate to the Focus settings in your Settings app to make any changes to your Do Not Disturb settings, like scheduling them for later.
However, you can simply jump to the following section if your iPhone runs an earlier version of iOS; precisely iOS 14 or earlier. While the steps are still the same, you’ll have to go to different sections of your Settings app to access them.
With that out of the way, here is the best (official) way to schedule Do Not Disturb on an iPhone running iOS 15 or newer.
- Launch the Settings app on your iPhone. From the options available, tap Focus. If you don’t see the Focus option, you’re likely running an older version of the iOS operating system.
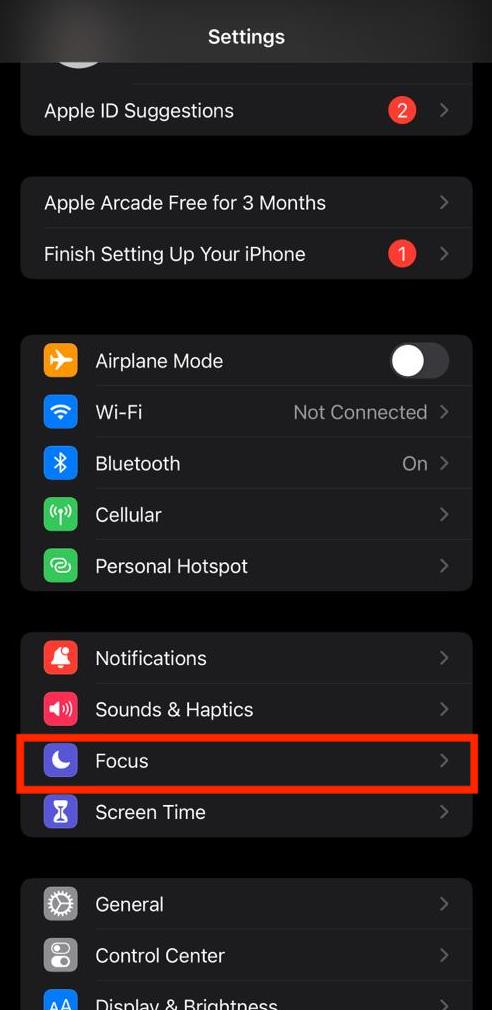
- The next screen should include a list of the options in the Focus category, with Do Not Disturb being the first one. Select Do Not Disturb to get to the familiar page where you set up all your DND settings.
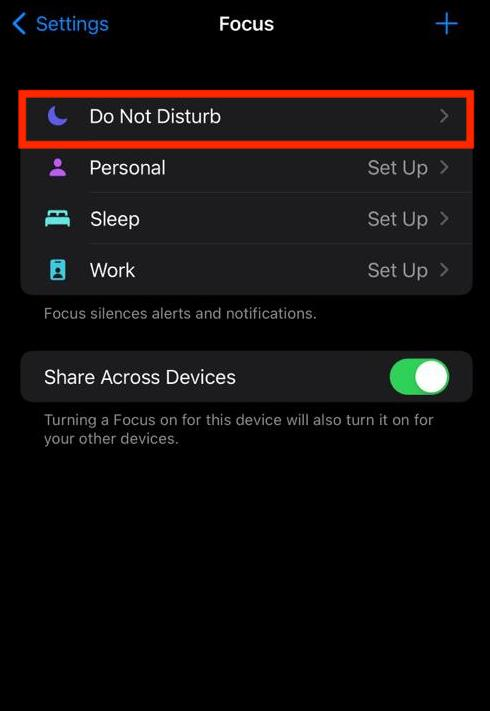
- Below all the options on the page, tap on “Add Schedule or Automation” to start the process of scheduling Do Not Disturb on your iPhone for later.
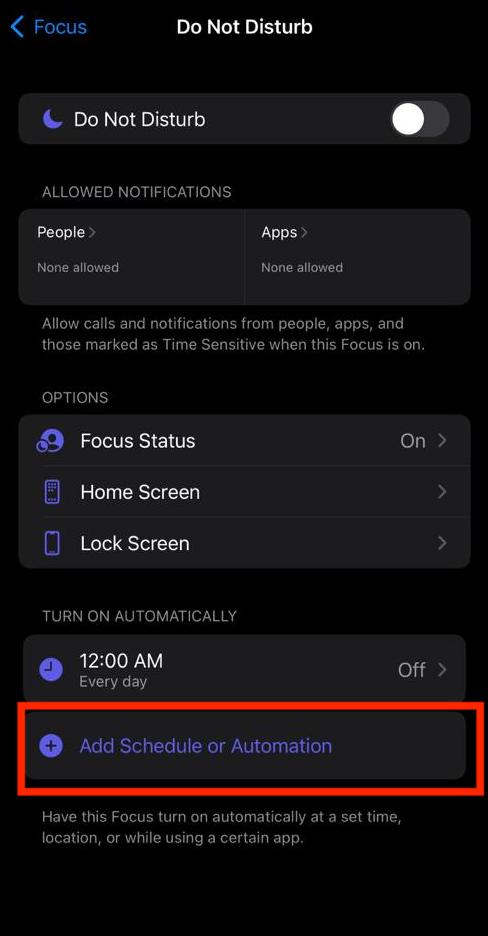
- On the next page, you can choose when, where, or what you want to activate the trigger. In short, you can set Do Not Disturb to go off when you get home, when you open a specific app, or when it’s a specific time.
You’d also be required to enter the To and From values since you also have to set the Do Not Disturb to automatically turn itself off when it’s a specific time.
- When you’re done setting everything up, tap on “Done” at the top right corner of the interface to register the scheduling. When it’s your specified time, your iPhone should automatically switch itself to Do Not Disturb mode.
How to Schedule Do Not Disturb on an Older iPhone
The instructions above only apply if you’re using a recent iPhone or iPad that supports iOS 15 or iPadOS 15. If you use a device running an older version of the operating system, you’ll have to make slight adjustments to the process of scheduling Do Not Disturb on your device.
On iOS 14, Apple doesn’t include the Do Not Disturb within the Focus option; it has its separate section in the Settings app. So, when trying to modify any Do Not Disturb option in the app, you’ll have to launch the Settings app and head directly to Do Not Disturb.
Once you get to your Do Not Disturb settings, enable the “Scheduled” option by moving its toggle to on, and you’ll get an option to set your quiet hours. Enter when you want the Do Not Disturb and when you want it to end using the options provided on the page.
While you can set exceptions, this method doesn’t let you trigger Do Not Disturb using something other than time; like when you open an app or get to a place, for example. In short, you want the increased flexibility of the newest version of DND scheduling, so you may want to upgrade your iPhone if possible.
READ MORE: How to Schedule Text Messages on iPhone
READ MORE: Why Does My Do Not Disturb Turn on By Itself iPhone?
Conclusion
Scheduling Do Not Disturb might prove to be a very handy feature that you’ll end up using more often than you think on your iPhone. What can be more satisfying than your iPhone going dumb whenever it’s time for a meeting or when you have to sleep? This article helps you achieve that, but automatically.

