If you’re anything like me, you frequently remember odd stuff late into the night, which may require you to contact someone else. You wouldn’t want to call someone else by midnight to avoid coming across as weird, and sending a text message could also disrupt their sleep.
Instead of postponing it to a better time and risk forgetting about it completely, you can schedule text messages for later on your iPhone. It works by writing a text, indicating a recipient, and setting it to send automatically when it’s a specified time.
While the Messages app on your iPhone doesn’t have a dedicated feature, that lets you schedule text messages for later, there are many alternative ways to do it on your iPhone. There are intrusive and non-intrusive ways of going about the process, and this article will show you all you need to know about text scheduling on an iPhone and how to schedule text messages on iPhone.
Can You Schedule a Text Message on iMessage?
Scheduling a text message doesn’t work how you imagine. A one-word answer to this question would be “no” since you can’t ask iMessage to send a text to a contact at a specific time. However, that doesn’t mean you can’t get scheduled text messages to work on your iPhone.
A simple workaround for scheduling a text message on an iPhone is setting a reminder to go off minutes before you need to send the message. While that works most of the time, it’s an intrusive way that requires your presence and attention to work.
Alternatively, you can use the Shortcuts app to automate the entire process without having to be physically present at the time of sending the message. If you’ve used Shortcuts for anything on your iPhone previously, you should know how it helps with automation.
Last, you can try out any of the third-party SMS or automation apps that let you schedule text messages automatically on an iPhone. Some of these may cost a few bucks, but it’s still a decent price to pay for the ease and comfort of scheduling texts on an iPhone.
How to Schedule Text Messages on iPhone
If you read the preceding section, it should be clear that scheduling a text message is not a native function of an iPhone. It requires a bit of tinkering, and in some cases, third-party app integration to get right. When you get it right, however, you’ll understand why Apple should add it as a default feature.
As hinted earlier in the article, there are several ways to get text message scheduling to work on an iPhone. You can remind yourself to send it manually, create automation using Shortcuts, or use a third-party app. As long as the result remains the same, the process to get there doesn’t matter.
With that said, here are some clever ways to schedule text messages on any iPhone.
Using Shortcuts
The Shortcuts app is available for free on all iPhones and is primarily used for automation. You can set your device to automatically carry out certain tasks with a specific frequency. Thankfully, one of the tasks that you can carry out using Shortcuts is SMS scheduling, and I’ll show you how to do just that.
Before continuing, it’s crucial to note that Shortcuts is complicated and won’t work exactly as you want. Also, you have to delete the automation later or your iPhone will automatically send the text message to the same recipient every week or month.
With that said, here’s how to schedule text messages on iPhone using Shortcuts.
- Get the Shortcuts app on your device
If you’re running iOS 13 or later, you should have the app on your iPhone by default. For people running earlier versions of iOS, however, you may have to install the app from the App Store. Installing it manually requires your iPhone to be running iOS 12 or later.
Once you have the Shortcuts app installed on your device, you can open it from your app drawer to get started with the process. If your iPhone is too old to install the app, you can try out other suggestions in the article.
- Create personal automation from the Automations tab
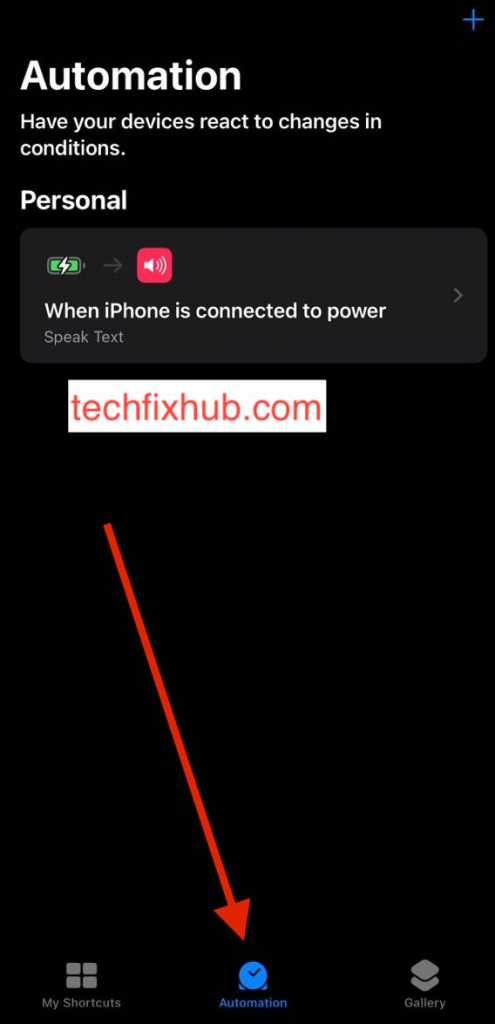
After opening the Automations tab on the Shortcuts app, tap on the “Create Personal Automations” button to get started. If you’ve ever used this app to create an automation, the button will be unavailable. Instead, you can tap on the “+” icon at the top right to create one.
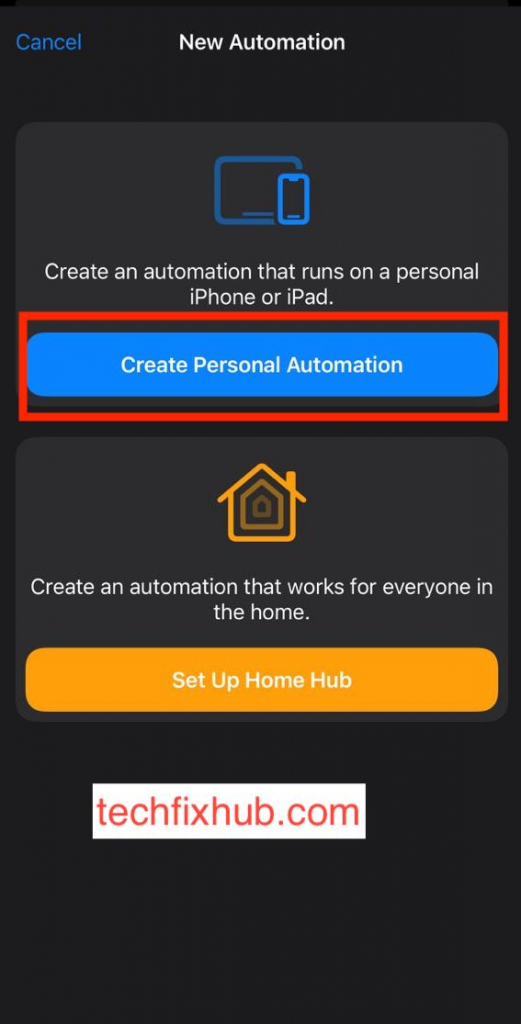
From there, you’ll get to the page where you can create automation on your iPhone. The first step is to select the time of the day, which you can adjust to the specific time of the day when you want to send the text message.
Then, you can set the specific date and month to arrive at a very specific date before tapping “Next.” The next page will allow you to add an action, and thankfully, sending a message appears to be one of the options.
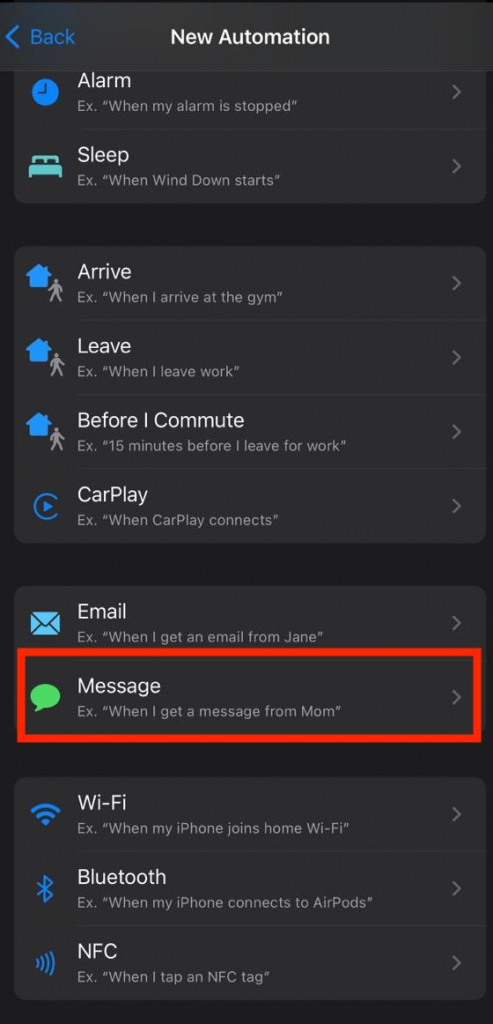
Compose the message and indicate the recipient in the relevant fields before confirming your choices. You can also enable “Ask Before Running” to notify you before it’s time for the automation to trigger.
When you set automation this way, it will always send a message to the recipient on that specific day of every month. You can disable that by deleting or disabling the automation after it has run to prevent it from triggering more than once.
Conclusion
Scheduling text messages on an iPhone isn’t a feature that’s available on the Messages app by default. However, thanks to apps like Shortcuts, you can set up automation that makes text message scheduling possible on your device.
If you use an older iPhone that doesn’t support Shortcuts, you can set a reminder to send a text message by a specific time. While that works, it doesn’t compare to the simplicity and automation that you get by using Shortcuts.

