In this article, I will show you how to set up flash notifications in Samsung Galaxy S20. It will be helpful for people whose phones do not have the default notification LED or if someone wrongly placed it.
Managing notifications on your cell phone can be a genuine torment, especially if you don’t see them until it’s past the point of no return. If this happens to you, then you have arrived at the right article. This article will show you how to get LED light each time you receive a new alert.
When enabled, your Samsung Galaxy S20 will flash whenever a new alert arrived. It will save you from checking your phone all the time. Almost all the Android and iOS users are currently using this feature. Although some devices required a third-party app before you can enable the flash notification.
How to Set Up Flash Notifications in Samsung Galaxy S20
- Firstly, open your Samsung Galaxy S20 and enter Settings.
- Fire up to Accessibility.
- Now tap on the Advanced Settings.
- Also, tap on the Flash Notification option.
- Upon tapping it, you will be provided with two options. Choose one and proceed.
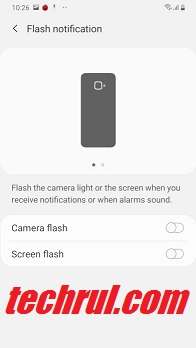
Alternatively, you can use a third-party app to enable the notification flash on your Samsung Galaxy S20. So the option is there for you to choose, either the phone option or third-party app. All of them work perfectly!
However, if you truly want to know when a important notification has come in, or if you need it for accessibility, you can have the whole screen of your Samsung Galaxy phone light up. With these tricks, you’re certain to get the entirety of your important notifications in a timely manner.
READ MORE: How To Change Text Message Font Size On Samsung A20
Conclusion
In this article, you have learned how to set up flash notifications in Samsung Galaxy S20. Use the star button to rate this article, also, use the comment box to drop your questions. Cheers!

