If you’re not a fan of iOS’s optimized charging, you can turn it off to exercise complete control over your phone’s battery-charging behavior. Needless to say, letting your phone stays plugged in at 100% battery for extended periods can damage the battery.
If you want your phone to charge up to 100% without damaging your battery, you must find a way to disconnect the device from a power supply once it’s fully charged.
An option is to constantly check the phone while it charges. Otherwise, you can set an alarm that goes off once your battery level hits 100%. In this post, you’ll learn how to turn on the battery fully charged notification on iPhone.
How To Turn On Battery Fully Charged Notification On iPhone
You can easily imagine how this works. When your phone charges 100%, it notifies a shortcut that you’ve already set. This shortcut will then alert you that the condition has been met, which is essentially the same as notifying you of a full battery.
Since this isn’t a built-in iOS feature, you’ll need some external apps to get notifications for when your iPhone battery is fully charged.
The following steps will work you through getting the app, setting the alarm, and getting your iPhone to tell you whenever you have a full battery.
- Disable battery optimization
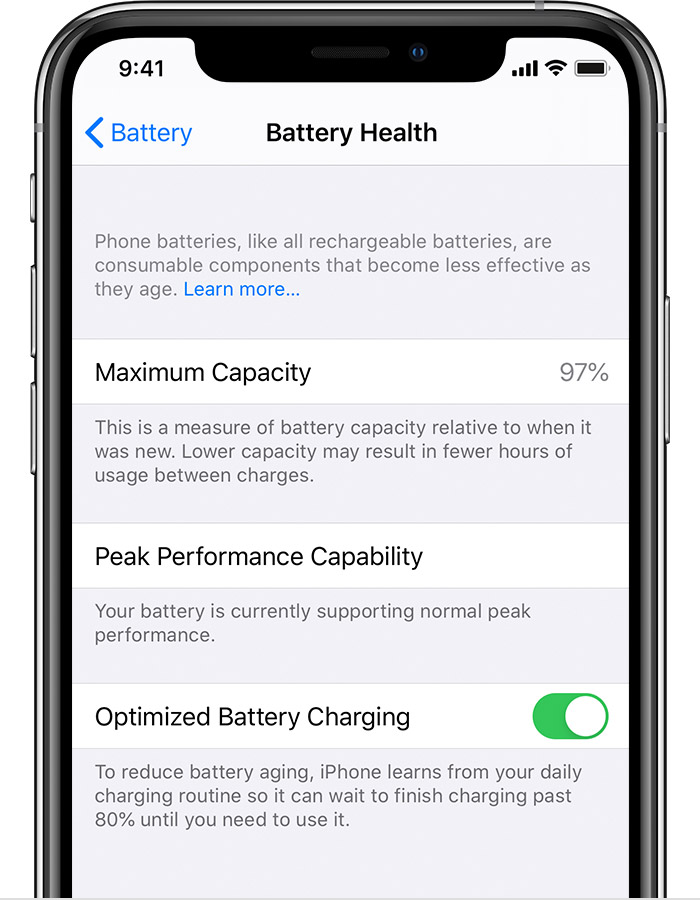
You should already know that this won’t work if you enable battery optimization. Battery optimization interrupts your charging halfway, usually at 80% level, so, your phone will never notify you of a full charge.
Since Battery Optimization is an optional feature, you must disable it before continuing with any of the remaining steps.
Follow the steps below to disable ‘Optimized Battery Charging’ on an iPhone.
- Launch the Settings app on your iPhone and select Battery.
- From the battery settings, tap on ‘Battery Health.’ Here, you’ll see your maximum battery capacity that measures your battery health.
The last option is ‘Optimized Battery Charging,’ and it has an adjustable toggle to turn the feature on or off. Turn it off to disable the feature, enabling your iPhone to charge up to 100% again.
Once you’ve disabled this feature, you can continue to set up the shortcut for getting notified of a full battery charge.
- Download the Battery Full Alert application from RoutineHub
The Battery Full Alert is an app that creates a shortcut to notify you whenever your battery is full. It is specially designed by Aniosgamer for this purpose, and you can run it on any iPhone running iOS 14.
This app is hosted by RoutineHub. Downloading the application from other untrusted sources can be dangerous, as you may be installing malware on your iPhone.
We won’t give you the RoutineHub link, as we don’t endorse installing apps from untrusted sources. But, if you can source the app on your own, you can move to the next step to continue setting up your battery full alert.
- Enable the battery full alert
After installing the app from Aniosgamer, open the Shortcuts app on your iPhone. Here, you should find a ‘Battery Full Alert’ shortcut.
Tap on this card once, and you’ll see an option to start the alert. Select the start option, and you’ll receive a notification that the app will like to access your device’s clock.
Since it needs access to your Clock app to set an alarm, tap OK, and the Battery Full Alert app should take care of the rest.
- Check if the shortcut works
At this stage, you have successfully set up an iPhone notification for when your battery is full. However, you can’t trust it to work reliably just yet; you need to test out the app first. Of course, there’s only one way to test this. Plug your iPhone into a power source and stay around until it charges 100%.
However, if you skipped the first step, you may have to wait forever. Optimized Battery Charging prevents iPhones from charging to their full capacities, so you must turn it off first.
If you can wait around until your iPhone charges up to 100%, you should hear a sound. This sound will have a 90 seconds delay after the phone is fully charged.
The notification should be from the Clock app, and it should be in the form of an alarm. Since it’s an alarm, you should hear the sound, even if you’ve enabled ‘Do not Disturb.’
- Delete the alarms
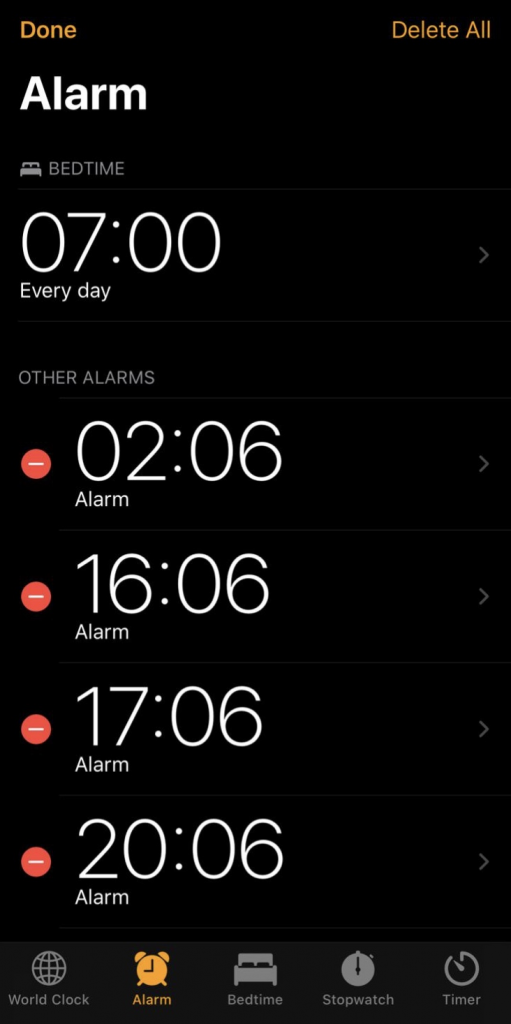
When you set up a notification for a full battery this way, you have to put up with an annoying downside. The downside is that the app creates an alarm every time you get a full charge.
This is not intuitive. You don’t want to open your Clock app one day and see hundreds of alarms you don’t even remember setting.
To avoid this, you must delete the alarms as soon as they sound. The steps required to delete alarms on iOS are as follows.
- Open the Clock app on your iPhone (or iPad, or iPod touch as the case may be).
- Tap on the ‘Alarm’ tab to see all your alarms. If you’ve been using this trick for quite some time without removing the existing alarms, you should see a long list of alarms here.
- To avoid deleting alarms for important events, only look for alarms with a ‘Battery Full’ label. This unique label will help you find the correct alarms to delete quickly.
- Swipe an alarm across the screen to delete it. Do this for each alarm until you’ve removed every alarm that you don’t need.
This way, you’ll keep your alarms organized, and you’ll also get notifications for whenever your battery level reaches 100%.
READ MORE: How To Add Battery Widget on iOS 14
READ MORE: How To Make Siri Say Something When Charging
Conclusion
Overcharging a battery is a terrible way to preserve its life. However, there is no way to know if your battery is fully charged if you don’t check it yourself.
This post tackles that problem. How about your iPhone notifying you whenever you have a full battery? This method may not have the best setup process in the world, but it works well, even if your phone is set to stay silent.

