You pulled out your old MacBook Pro to retrieve some documents. You tried to enter the password, but the computer won’t log you in. You tried again, and again, and again.
It’s of no use. You’ve forgotten your password again. Here, the MacBook’s login page is staring right at you, begging you to input the right combination of characters for access. Surely, you need to know how to unlock MacBook Pro without password.
Don’t fret; this happens to everyone. Your expensive beast of a machine won’t lock down because you forgot the password. In this guide, I’ll show you how you can get access to your MacBook Pro, even if you don’t know the password.
How to Unlock MacBook Pro without Password
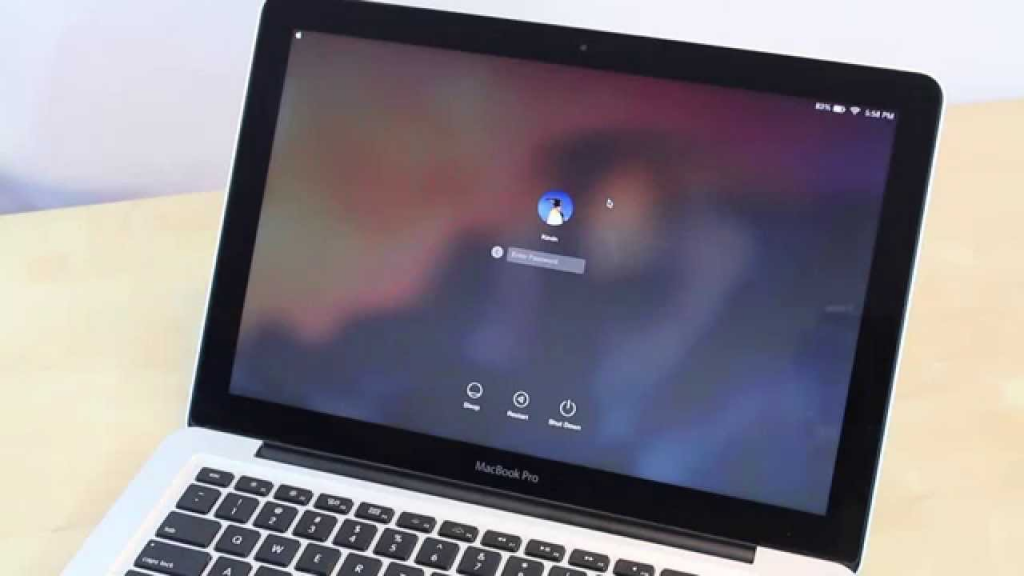
There are several ways of recovering a MacBook Pro if you don’t have the password. Each method has different requirements and strategies. So, if one doesn’t work for you, don’t hesitate to jump to the next.
You can unlock your MacBook Pro using your Apple ID if you can remember the details. Otherwise, you can use FileVault password recovery assistant or reset your MacBook to recovery mode. Here are each of the steps in detail.
How to unlock MacBook Pro using Apple ID
You can use your Apple ID to reset your password on a MacBook Pro if you have a recent macOS version.
Of course, this only works when you have an Apple ID associated with the computer. You must also be logged in to the Apple ID for this method to work.
If you don’t have FileVault enabled on your MacBook Pro, this should be the first resort when trying to recover your MacBook Pro without a password.
To unlock your MacBook Pro using your Apple ID, follow the steps below.
- Click on your account after booting the laptop. The computer should prompt for a password. At the right end of the password input box, click on the question mark icon right there.
- This action should bring up a two lines popup. Click the ‘…reset it using your Apple ID.’ If this is unavailable on your Macbook Pro, you might be unable to reset your password using your Apple ID. If it’s available, however, you can move on to the next step.
- Enter your Apple ID and the associated when you’re prompted. This trick should help you bypass the password.
However, you’ll need to set up a new password to secure the computer.
This time, you might want to select a more easy-to-remember password. You should also enter a hint that will help you quickly remember the password. You don’t want to face this kind of situation now and then.
How to unlock MacBook Pro using FileVault
If you have FileVault enabled, you mightn’t need to enter your Apple ID and password to unlock your MacBook Pro without a password.
You can recover your MacBook Pro using your FileVault recovery key, even if the computer is not associated with any Apple ID. However, this method requires you to turn on the FileVault encryption service before forgetting your password.
In addition, you must have the encryption key handy, as that is what you’ll be using to regain access to your MacBook Pro.
If you met the following conditions, you can follow the steps below to unlock your MacBook Pro using FileVault.
- Boot your MacBook Pro to the login screen, where you’ll be required to enter a password. Just as with the previous method, you’ll need to click the question mark icon to the right of the input box.
- After clicking the question mark, you’ll see a popup offering to reset your password using your Recovery Key and not the Apple ID.
- When you click on ‘…reset it using your Recovery Key,’ you’ll be prompted to enter the recovery key.
- Enter the FileVault recovery key, and your MacBook Pro will redirect you to the password reset utility. Choose another password, and you’ll have instant access to your computer again.
How to unlock MacBook Pro using recovery Mode
If you have an Apple ID associated with your computer and you don’t have FileVault turned on, you can still gain access to your password-locked MacBook Pro.
If you’ll like to regain access to your MacBook Pro through the Recovery Mode, here are the steps to follow.
- Boot your MacBook Pro into Recovery Mode. If you have an M1 MacBook Pro, you’ll need to power down your computer, then hold down the power button. A menu will appear, from which you’ll need to choose Recovery.
For the older Intel MacBook Pros, you’ll need to hold down Cmd + R as your power on the computer. Hold down the stated key combo until a progress bar appears.
- When you’re in Recovery Mode, you’ll need to open the Terminal. Opening the Terminal from Recovery Mode is easy; you just click on Utilities and then Terminal.
- Type in ‘resetpassword’ into the Terminal and run the command.
- When you close the Terminal, you’ll see the Password Reset utility. Follow all the steps required to reset your password to regain access to your computer.
Note that you may have to enter your Apple ID and password, so you better have those handy.
Can I remove the login password on MacBook Pro?
No, the MacBook Pro is designed from a security standpoint. Thus, you cannot remove a password from a user account entirely. However, you can have your MacBook Pro stop asking for your password every time you’re waking it up.
Navigate to System Preferences on your MacBook Pro, and select Users and Groups. Select Login options for your desired user and enable Automatic Login to prevent your MacBook Pro from disturbing you for a password each time you’re starting up your computer.
Conclusion
While we should remember passwords, humans are forgetful beings. Nobody can deny forgetting a password once or twice in the past year.
If you forget your MacBook Pro’s password, however, you’re not out of luck. With the methods in this guide, you’ll learn how to unlock your MacBook Pro without password.

