There are several content formats you can consume on your iPhone without having to pull up a computer: videos, images, PDFs, and GIFs are some popular file types iPhones can handle well. When reviewing your storage details, the device gives you information about what kind of content consumes the most space.
In most cases, media files consume the most storage, which sparks curiosity what that term really mean. The media entry on iPhone storage is a category for media files that can range from photos to videos and GIFs.
In this article, I’ll dive deeply into the meaning of media on iPhone storage and why you should even care.
What Is Media on iPhone Storage?
I mentioned in the introduction that the iPhone has a lot of content categories; some of these include the regular iPhone apps, media, photos, mails, messages, and other less obvious ones. These contents are the reason your iPhone isn’t deadwood.
The media are also one of these contents and refers to the file groupings on your iPhone that you can use for entertainment. These file types include videos, audio, pictures, ringtones, artwork, etc. Media files sit comfortably on your iPhone, ready to respond when you need them.
Also, your device categorizes these file types to make them easily accessible to navigate through and sort out when you need them or when you want to clear your device storage.
What Is “Other” in iPhone Storage?
Whether you’re just playing around on your iPhone or clearing your storage of spam files, you must’ve come in contact with a folder named “other”. What’s in this folder?
The “other” folder contains non-removable mobile assets like fonts, Siri voices, and system data. Most of the files in this folder are non-removable as they are vital to the smooth running of your iPhone.
However, you should note that there are photos and videos that you can delete in the “other” folder too. When you view images and videos on websites, your device simply saves them in this folder, so it won’t need to re-download them when you re-visit.
The iPhone use this technique to deal with other media-related files on your computer; while it may eat up your storage space, it’s essential to know that it’s for the betterment of your device. Alternatively, you turn to another section to free up space on your iPhone.
Media and Space on Your iPhone
If you’re part of the vast majority, then media will probably be one of the sections of your iPhone that eats up the most space, and this fact isn’t entirely surprising because humans are entertaining in nature.
It’s also not surprising that the media is a regular suspect when the iPhone’s storage is full, and you need to rid it of some files to accommodate new ones.
Talking about freeing spaces, you could use inbuilt recommendations to manage your iPhone storage. However, many people prefer doing it manually as it gives them more control over which files to delete and the ones to spare. However, I should warn you that opting for the latter option is time-consuming, so use the recommendation feature if you want things done quicker.
How to Free up Space on Your iPhone?
Of course, to free up space on your iPhone, you need to know the amount of available storage. You might not even know if the storage is full if you don’t check!
To check your storage capacity;
- Open the Settings app on your iPhone and select “General” from the options.
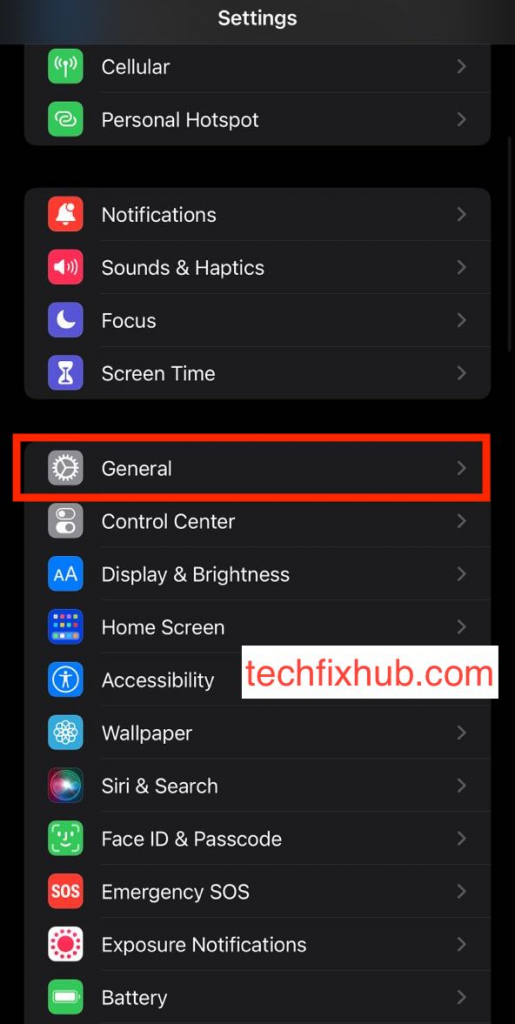
- Tap on iPhone storage in the new windows, and a new window will pop up to show details on your device storage. These details include the occupied and available space and the files eating up your device storage.
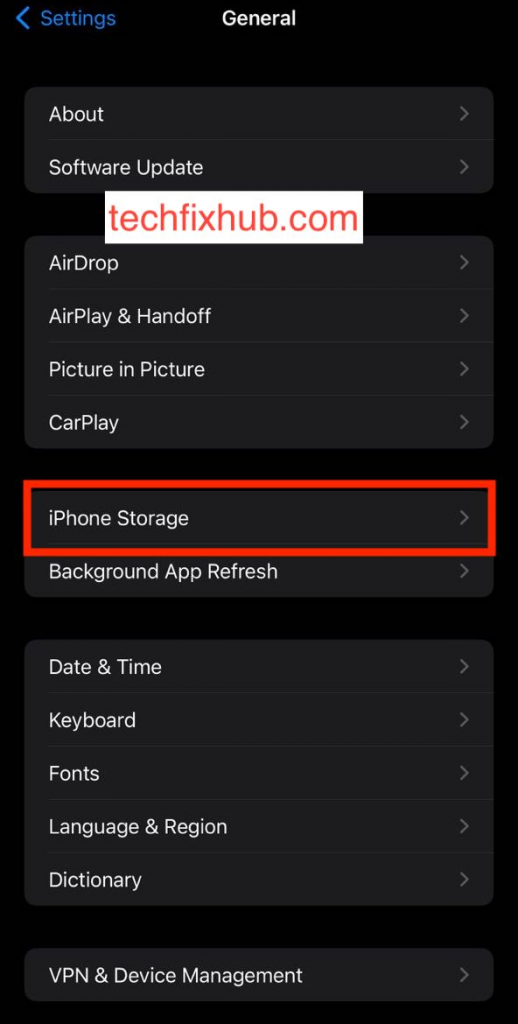
If you have little storage space, the iPhone will hint at recommendations on how to free it. The computer will review gigantic app files and attachments. You can delete some of the files if the recommendations suit you; otherwise, you can free up space manually.
Note that the iPhone also have a background recommendation feature, but you will have to enable the feature. The background recommendation simply deletes idle files you haven’t touched for a while; the iPhone assumes they are irrelevant and wipes them out.
However, you can simply re-install and retain all the apps or files deleted by the background recommendation if you need them back.
How to Manually Free up Space on Your iPhone?
Manually freeing up your space means going through different sections of your device and deleting unneeded files that are eating up space. It’s advisable to use the manual method if you don’t want to lose crucial files on your computer.
To free up your iPhone storage manually, simply go through the different sections of your computer and delete the files that you want. Media files, mainly photos and videos, are one of the main eaters of your computer space.
Also, you can check the messages and “Other” sections to review and delete unwanted files. Apps also take a great deal of your iPhone storage, and you’ll be amazed at the amount of space you can free by uninstalling unwanted applications from your iPhone.
Free up Space With iCloud
Sometimes we get so attached to personal files and data that deleting them might seem undoable. So we’re like stuck in between; however, you can use iCloud to back up your vital files.
You can buy as much space as you need to back up files, but we presume you wouldn’t need much because iPhones have good storage capacity.
Before backing up your current device on iCloud, it’s essential to delete backup from your old device because they eat up space unnecessarily. You may not need to purchase extra space after deleting backup from your old devices.
READ MORE: [Quick Fix] iPhone Stuck on Apple Logo Storage Full
Conclusion
Media files are undoubtedly one of the most exciting contents on your iPhone. From listening to your favourite music, watching movies or looking at pictures of a loved one, it’s boring to imagine your device without media files.
You should note that cached images and videos are also media files, although you wouldn’t want them to invade your computer storage. Nonetheless, it’s essential to know a few tricks to help you conserve and free up your iPhone storage.

