YouTube is one of the top sites individuals visits to see video content. However, it’s not so fascinating once the videos end up freezing up. Most of the time, it is quite tough to figure out why the videos are playing without sounds despite the volume setting. Thus, what we’re wondering is, how will you be able to fix this issue so that you’ll enjoy your YouTube videos?
In this article, we’ll walk you through the various ways to mend this revenant drawback. Keep reading to find out why you’re experiencing YouTube freezing problems and the way to solve this problem.
Why do my YouTube videos keep freezing?
Sometimes, when you’re stressed, relax with some YouTube videos. Sadly, exactly when it’s becoming interesting, you experience YouTube freezing issues.
Occasionally, the audio plays while the YouTube videos keep freezing. There are many explanations why YouTube keeps freezing, and below are several top reasons.
- Browser-Related problems
There’s a powerful possibility that your YouTube video freezing issue is because of the browser you’re using. Sometimes, YouTube isn’t the problem but the browser. Perhaps the browser is out-of-date, or there are extension problems with the browser. However, sometimes YouTube video freezes, yet the audio continues, and the browser is why.
- Driver associated problems
Also, you may experience YouTube freezing issues because your graphic driver is out of date. Mostly, when drivers are superannuated, it might cause the video to freeze while playing. Therefore, the matter isn’t with your browser but without-of-date driver and flash.
- Video Player problems
Sometimes, when there’s a poor web affiliation or server overload, you’ll be able to experience YouTube hanging issues. It might even be because of the cookies and caches saved on the website, causing the YouTube videos to stay freezing.
Processes To fix YouTube Video Keeps Freezing But Audio Still Plays
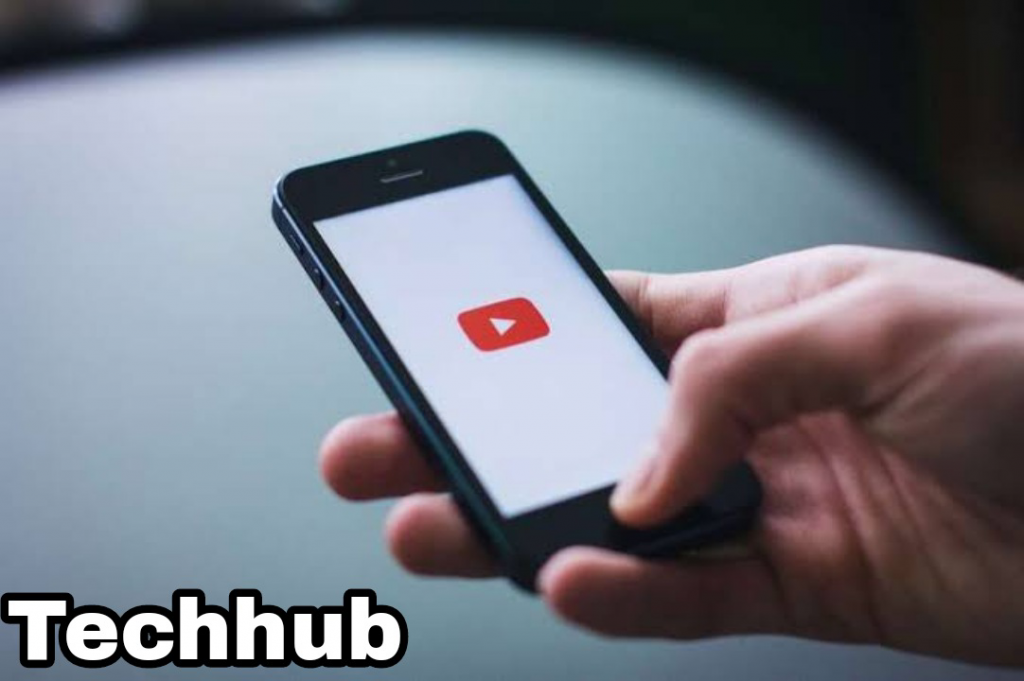
When there’s an issue with your YouTube, it’s normal to feel restless until you sort it out. This in-depth article provides you with insight into the simplest ways to repair YouTube freezing problems. The solutions below and effective and provide you with choices to undertake if one solution doesn’t work out.
- Method 1: Ensure you have a quick Broadband
When you experience YouTube video freezing problems, there is a probability that it’s your web affiliation causing the difficulty. Perhaps you’re not the only one making use of broadband. Chances are, people also are connected and doing varied things. These actions might use up much of the bandwidth and make it slow.
You’ll be able to use broadband speed checkers to check out how fast your broadband is presently running. If it’s not up to some megabits per second, then it would be the reason for your YouTube hanging problem. Disconnect others connected to. The broadband to boost the speed. You may also lower the video quality so that your slow broadband will load the video. However, you must be ready for low image quality.
- Method 2: Clear Cache on Chrome/Firefox Browser
Your YouTube video freezing systematically or crashing could be because of too many caches saved in your browser. Caches are saved to assist your webpage load quicker the next time you attempt to access them. However, occasionally it gets too much and causes your videos to load slowly. To clear cache on Chrome and Firefox browsers, follow the procedure below.
For Google Chrome
Once you launch the browser, click the 3 dots at the top of the page. From the dropdown menu, click ‘more tools’ then choose ‘clear browsing knowledge.’ On the advanced tab, set the time varies to any or all time, and you’ll be able to additionally choose the sort of information you would like to get rid of.
Make sure you choose cookies and different website information and additionally cache pictures and files. Now, click ‘clear information,’ and it’ll delete all cache from your browser. Once the browser clears the cache, restart the browser and play the video once more to see if we resolved the matter.
For Mozilla Firefox
To clear browsing caches on Firefox, follow the steps below.
Launch Firefox and click ‘menu,’ which is at the top of the screen. Click on library and select ‘history’ from the choices. Next, choose the option of clearing your browsing history. Another dialogue box will then appear requesting details. Check all the boxes and alter the time range to ‘everything.’, click on ‘clear now’ to get rid of the browser cache on Firefox.
- Method 3: Update Chrome/Firefox to Latest Version
One more reason you may experience YouTube freezing issues is that your browser is out-of-date. An outdated browser might make YouTube videos keep freezing, but the audio still plays. Follow the steps below to update Chrome and Firefox to the most recent version.
For Google Chrome
Launch the browser and click on the 3 dots at the highest of the page. Now, select settings from the choices and choose ‘about Google Chrome’ from the new page. This browser can instantly seek updates and then install them automatically.
For Mozilla Firefox
Here’s what you need to do to update the Firefox browser to handle YouTube freezing issues.
First, launch the browser then choose the 3 horizontal lines at the highest of the page. From the dropdown menu, select ‘About Firefox.’ This action can cause the browser to search and install new updates mechanically.
- Method4: Disable the Browser’s Extensions
Extensions sometimes alter a user’s browsing experience. Though, sometimes they do the contrary and delay you. They might be the reason for the YouTube video freezing. Sometimes, these extensions clash with one another and make YouTube keep freezing. Therefore, the solution you must attempt is to disable all the extensions.
For Chrome
Click on the 3 little dots right at the highest of the then chrome Next, select ‘settings from the choices, and this may open up a replacement window pane. On the left corner are some options; select extensions to continue. it’ll open up all the extensions you have got on your browser. Choose ‘disable’ on all extensions subsequently, you’ll be able to test to see if the YouTube freezing problem is gone.
For Firefox
Go to the browser and click on the 3 lines at the highest right corner of the Firefox page. From the dropdown menu, choose ‘add-ons.’ a replacement dialogue box can open, select the ‘extensions’ choice, and click on ‘disable.’ Shut Firefox and open once more to effect changes. You’ll be able to also attempt playing the YouTube video once more to verify no YouTube hanging problem longer.
- Method 5: Restart Your PC/Mac/iPhone/Android
Sometimes, your device simply needs a restart. Unknown to several individuals, merely restarting your device will fix several problems. However, once facing the YouTube video freezing problem, individuals sometimes don’t keep in mind this issue.
If you’re making use of an iPhone or Android, holding down the facility button should provide you with the choice to power off or restart. On the opposite hand, you need to go to the beginning menu and select clean up for those employing a computer.
- Method 6: Update the Graphics Card Driver
It might even be the graphics card driver issue. If it’s superannuated, then it might cause the YouTube videos to freeze. But, again, you’ll be able to carry this out manually by visiting the manufacturer’s website and finding out the most recent version. First, however, you need to make sure the driver you select is compatible with your device and Windows versions. As an alternative, you may search and install updates automatically by following the steps below. Press Windows key + X and it’ll show a list of choices.
See also MP4 video freezes but audio continues iPhone
Choose device manager from the list. On the page that appears, seek ‘graphics card driver’ then choose ‘update driver.’ On such needing the Windows screen, choose ‘search mechanically for graphics card driver.’ it would take a couple of seconds, however, this may cause the computer to search and update your drivers.
Fix downloaded YouTube videos freezing
If you transfer YouTube videos and they’re freezing, then the matter could be that they’re corrupt. Corrupt videos come up with uncountable problems and typically create a danger to your device. That’s why you must fix this issue using a trustworthy and secure video repair tool like Wondershare Repair.
This tool permits you to repair broken and corrupt video files of various varieties. it’s additionally simple to use and easy, thus you don’t need previous technical information to use it.
Conclusion:
When your YouTube video gives problems, it can be frustrating. Most times the YouTube video freezes but the audio continues, and you’re at a loss for how to solve it. This comprehensive article provides you with many fixes for the YouTube freezing problems. It furthermore explains the reasons your videos could freeze to help you avoid it. If you transfer YouTube videos and they end up corrupt, using Wondershare Repair could be the simplest choice to get it back to normal. This software package is quick, effective, and secure and will as if by magic repair each problem along with your YouTube videos.

