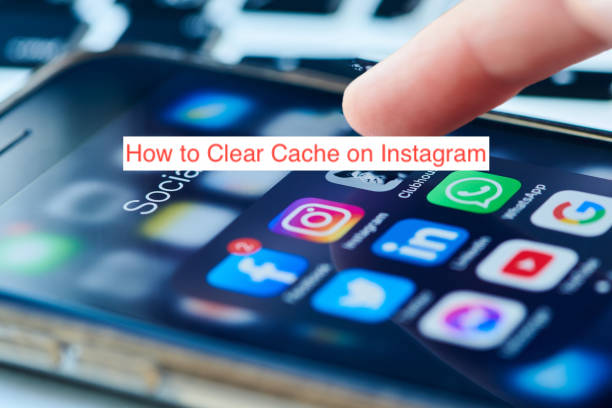In some cases, Instagram may start acting up weirdly for a variety of reasons. While restarting your device should help in most cases, that’s only if the app hasn’t admitted the error into its cache. If it has, your troubleshooting options will automatically reduce drastically.
To correct the problem with the app, you may have to clear everything in its cache. The cache is the part of the app that stores temporary but reusable data like images, files, and other data. Not only can the items in the cache accumulate to make Instagram a gigantic app, but they can also store wrong data, creating errors in the app.
In this article, I’ll show you how to clear cache on Instagram across all devices you might be using. I’ll start from mobile devices since that’s what you should be using for Instagram before moving on to desktops for the six desktops Instagram users out there.
Why Clear Cache on Instagram?
There are several reasons why you may want to clear the cache for Instagram on your mobile phone. For one, the cache may make the app laggy as it accumulates. This usually happens when you have limited storage on the device, allowing unnecessary cached files to fill up the very limited storage space.
In addition to that, the accumulation of erroneous cache could make items on the app display incorrectly, which is another problem in and of itself. If you’ve tried every possible way to fix an error, clearing the cache should be one of your last resorts, as it almost always works.
Also, clearing your cache doesn’t log you out of Instagram, nor does it delete any of the photos you’ve uploaded to the platform. Instead, you save a ton of storage space and refresh the app components with no noticeable change to functionality.
How to Clear Instagram Cache on an iPhone
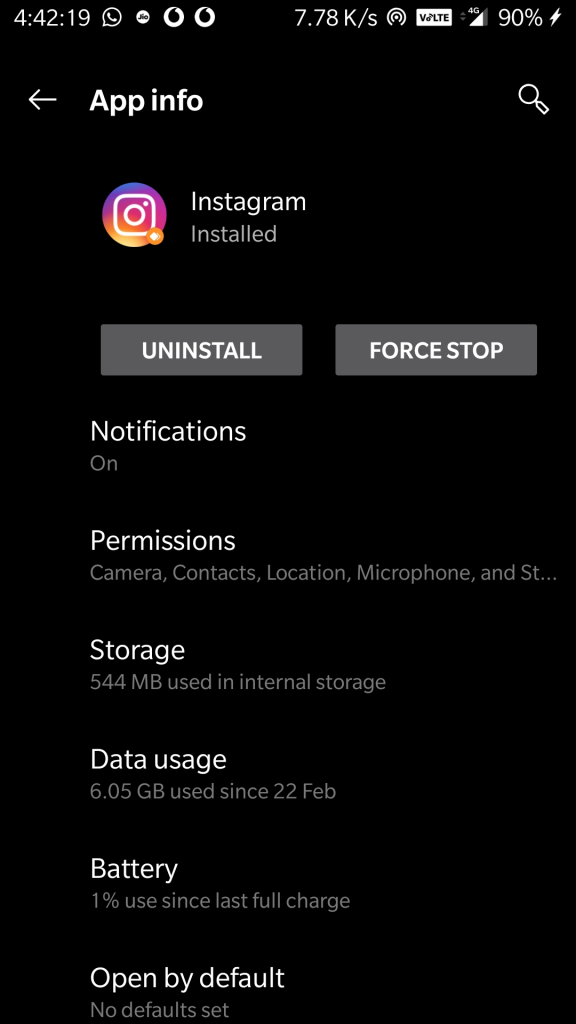
Instagram is a pretty popular app for iOS users and it’s designed to be intuitive on the device. Since iOS doesn’t make it easy for you to clear the cache for the app, you may have to use workarounds to get rid of the data stored on your Instagram cache.
To clear the cache for Instagram on an iPhone, you’ll have to uninstall the app and reinstall it. If you have an Android background, you’ll notice that there’s a much easier way to do it over there, but that’s not the point.
If you’ve been using your iPhone for more than a couple of weeks, you should already know how to uninstall and reinstall an app. However, I’ll assume you can’t do that and give you a quick rundown of how to clear the cache on your Instagram app for iPhone.
- Navigate to the Instagram app icon. You can find this on the home screen or app library. You can also open the Settings app and scroll down until you see Instagram, but that’s unnecessary.
- Tap on the Instagram app icon and hold down until all the icons on your iPhone’s homepage start jiggling. You should also see a small minus sign at the top left corner of most icons on the page.
- Tap on the minus icon to bring up an overlay that prompts you to confirm if you intend to delete the app. Select the “Remove App” option to uninstall the app from your device completely, clearing all the data and cache associated with it.
- After you’ve completely deleted the Instagram app from your iPhone, open the App Store by clicking on its icon. The icon looks like a white A on a blue background, but you should already know it since it’s the only source you should use for app installation.
- When the App Store opens, start typing “Instagram” into the search field and select the app when it shows up. Tap “Get” to install the app on your iPhone and wait for the installation to complete.
The installation should be complete after a couple of seconds, or minutes at most. Ensure you have an internet connection as that’s necessary for installing apps from the app store. The newly installed app should require you to sign in, which is a proof that it’s unable to recover any data or cache from your previous visit.
How to Clear Cache on Instagram for Android
While Instagram is popular among iPhone users, Android fans make up the bulk of the app’s users, simply because more people use Androids than iPhones. Thankfully, clearing the cache for the app on an Android phone isn’t half as tasking as doing the same on an iPhone.
Androids let you clear an app’s data and cache, making it seem like a newly installed app without ever needing to uninstall or install anything. If you’re an Android nerd, you should already know how to clear caches for apps.
Since I always assume you can’t do it on your own, here are the steps required to clear the cache on Instagram for Android.
- Open the Settings app on your device. All Android devices should let you access your settings by swiping down twice from the top of the screen to bring up the system icons and selecting the gear icon that represents the Settings app. Otherwise, simply find the app from your app drawer.
- From there, tap on the Storage option and find Instagram from the available apps. You may have to select the “Other Apps” option before finding it.
- You should have options to clear data and clear cache. When you clear data, it removes everything the app stores on your phone, requiring you to log into your account once again. However, clearing the cache only clears the cache, nothing more.
Note that clearing the data doesn’t delete your Instagram account. You’ll keep all your followers and every photo you’ve posted will still be viewable on Instagram. However, your device will have to load them manually to make them available.
READ MORE: How to Unlink Two Instagram Accounts
READ MORE: How To Hide Your Activity On Instagram
Conclusion
If you use an Android smartphone, clearing your cache should be as easy as pie, but the same can’t be said of iPhone users. I can’t imagine having to uninstall and reinstall an app each time I need to clear its cache; it should be a lot simpler.
Regardless of what device you use, however, this article has everything you need to know to clear cache on Instagram.