In this article, you’ll learn how to block websites on iPhone. There are diverse justifications for why you may be compelled to restrict access to some websites on iPhone. One of the most common reasons is to protect kids from accessing sensitive websites.
How to block websites on your iPhone with passwords?
Blocking websites on any iPhone or iPad running iOS 13 or iPad iOS is pretty easy.
If you’ve got kids with iPhones or iPads, or who often use yours, and you would like to manage the content they access while browsing on diverse browsers like safari web browser, chrome web browser, etc.
Apple allows you to take control of the type of website you and your household access.
Whether you would like to manually restrict access to all adult content on your kid’s mobile phone or computer. To prevent them from accessing sites above their age grade.
How to block websites on Safari iPhone?
You may also choose to restrict access to all websites on iPhone for reasons best known to you. This article will act as a guide on how to block or restrict websites.
Do you want to help shield your kid from inappropriate or distracting content whenever they are online?
Or are you perturbed about pornography, gambling sites, or streaming services like Netflix and Hulu? We have you covered. We’ve researched the simplest and best ways to show you how to thwart an internet site on iPhone devices with 3 completely different apps: Apple Screen Time, Bark, and Block Site.
How to Block an internet site on iPhone making use of Apple Screen Time
The Screen Time operation helps you to simply block websites by applying the net Content restrictions engineered into them. The feature created a debut with iOS twelve. Screen Time supports two that obstruct at the same time websites — add unwanted sites to a block list, or block all sites while whitelisting specific sites.
These restrictions apply to any or all the browsers on your iPhone or iPad — Safari, Chrome, Firefox, or Opera bit. therefore, if you’ve got multiple browsers put in, you don’t have to be compelled to manage separate sets of restrictions for every one of them.
Screen Time helps you to simply block websites by applying the net content restrictions engineered into it. Screen Time is accessible via the Settings app on iOS thirteen (13) and iPad.
If you are using screen time for the first time, you are most likely to be welcomed with a splash screen followed by several on-screen instructions on how to use the app.
Let’s examine how you’ll be able to get to block websites on your iPhone using screen time.
- 1. Go to the settings application on your iPhone or iPad.
- 2. Scroll down till you find Screen Time and select it.
- 3. Then, Click Content and Privacy Restrictions.
- 4. After that, select Content Restrictions.
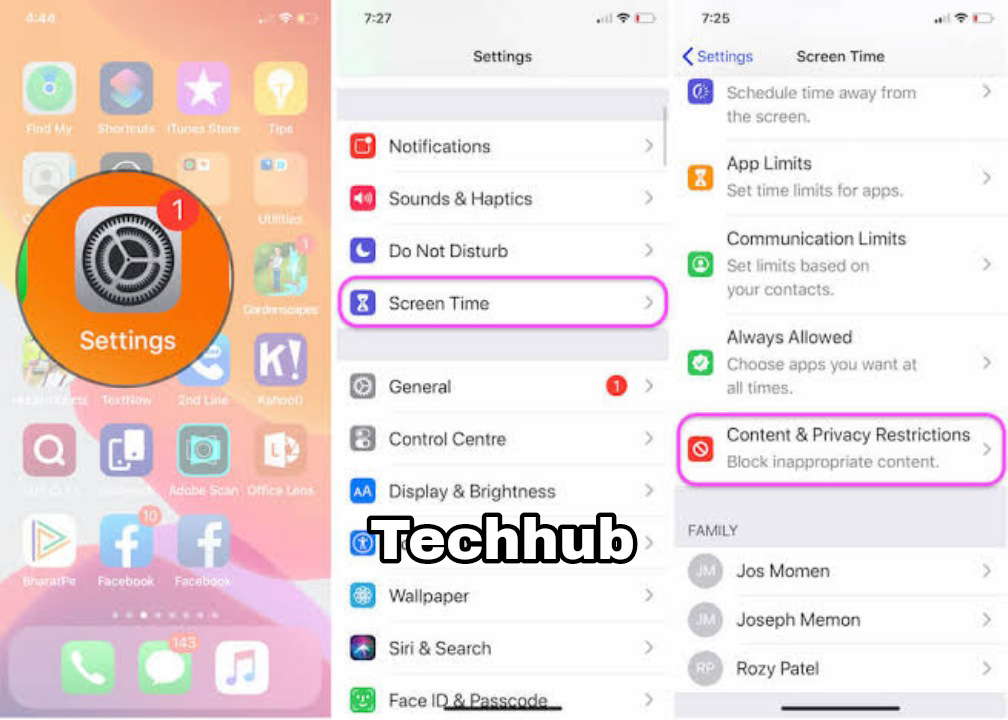
- 5. Next, click on the web page. On this screen, you’ll be able to opt to limit adult websites, otherwise you can lock everything down, and only permit your most visited websites.
At the bottom, there is an alternative on how you’ll be able to block individual websites by clicking on “Add website” underneath “NEVER permit.” This can be wherever you kind within the specific sites you would like to block, like Fortnite.com, as an example.
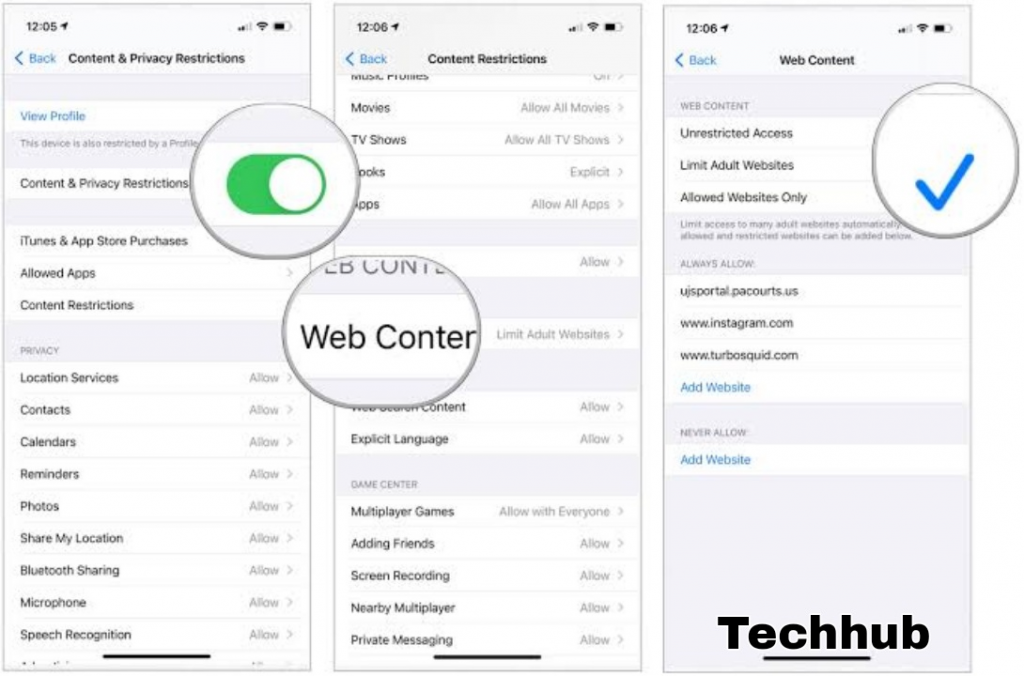
If you cannot remember each name of every doubtless harmful website, check the succeeding section! we suggest doing these steps from your phone with Family Sharing enabled.
The above process will prevent your kids from adjusting the settings to suit their tastes in your back.
The Need For Restricting Access To A Website On iPhone
If you are the type of parent who cares about the proper guidance of your ward, and you simply wish to restrict your kids from clicking on links that redirect them to adult content or if you’ll like to restrict them from an accessing an online forum for gamers, or a website built for the secret society.
You can simply use the blacklist feature on your kid’s iPhone to restrict them from accessing websites against your wish.
Before you begin, you will need to make certain you have got set up Screen Time on your device.
Obstructing Specific Sites:- To block specific sites, you need to choose the option labeled Limit Adult Websites. Follow that up by selecting Add website underneath never permit featuring the URLs of internet sites that you just wish to block.
Keep in mind that choosing this feature can block all NSFW websites together with those you propose to block. If you would like to exclude any website, add the universal resource locator of the site once you click the permit website possibility underneath always Allowed. to get rid of any sites among the always permit or never permit sections at a later time, swipe to the left, then click Delete.
Whenever you navigate to a blocked website on any application, you may be restricted from visiting it. If you would like to unblock the website, select permit website beneath the ‘You cannot browse this page …’ message.
It’s best to input a screen time password on your iPhone to prevent unauthorized visits to the website which you blacklist.
If you do not have a Screen Time passcode enabled, you’ll be able to elevate the website restrictions simply. It’s better to use a Screen Time passcode if you would like to enforce the restrictions once handing your iOS device to somebody else.
Block and Exclude; – select the Allowed Websites solely choice, and you may block all websites aside from many kid-friendly sites. To whitelist sites, click the Add website choice at the bottom of the list.
Once you have finished adding the universal resource locator, tap Done. Whenever you encounter a blocked website in any browser, iOS can limit you from visiting it. However, you’ll be able to always unblock websites by using the permit website choice – they’re going to then be added to the whitelist among the net Content restrictions screen.
Once again, using a Screen Time passcode is often essential when handing over your iOS device to somebody, particularly to a young one.
BONUS TRICK – REMOTE MANAGEMENT
You can additionally use Screen Time’s remote management options to impose restrictions remotely. that’s quite helpful once it involves managing the devices of your children. Before you’ll be able to move interference websites, you want to add the devices using the Family Sharing controls by visiting your profile (via the Settings app).
After doing that, select the name of the loved one within the Screen Time panel, and you’ll add the restrictions applying similar online page restrictions.
BLOCK THOSE DISTRACTIONS
Blocking websites may be a useful discretion to prevent yourself from procrastinating, or stop your youngsters from visiting harmful websites. And it’s sensible to envision native practicality engineered right into iOS thirteen and iPadOS, which will facilitate accomplishing that.
However, Screen Time will do a whole heap more than simply blocking websites. you’ll impose closing dates on internet browsers, block apps utterly, disable non-public browsing, etc. It’s undoubtedly worth looking for.
How to Block Websites Using Techrul App
Keep in mind that if certain websites have mobile sites, you’ll have to be compelled to block them individually. If you discover a website that is still going through when you plan to block it, visit that website and search within the Address Bar of Safari to make certain you are blocking the proper universal resource locator. Copy it if you would like to and paste it into the restrictions.
The Techrul app is your most suitable choice if you need to be ready to block any website and a lot of completely different classes of content – like adult websites, gaming, social media, and far more. This means you do not need to apprehend all the possibly worrisome sites by name!
- 1. If you own an account already, head to your dashboard and search for your child’s profile. Tap HERE to get started.
- 2. From your dashboard, choose Settings then Parental Controls.
- 3. Here, you’ll review the rule sets you have planned.
- 4. Scroll down till you see screen time rule sets and choose the rule set presently applied.
- 5. Toggle the app or website to Blocked. you’ll block entire classes of websites or individual URLs.
- 6. Repeat these steps for the other screen time rule sets you have planned.
How to Block Websites On iPhone using BlockSite
BlockSite may be a free app obtainable for transfer within the App Store that helps you to filter websites on your kid’s device. Here’s how you block an internet site on iPhone devices with it:
- 1. Begin by heading to the App Store.
- 2. Transfer BlockSite and open it once it’s installed.
- 3. Once it asks you to change the VPN, do so. (VPN is the technical part of what is going to allow you to block sites with the app.)
- 4. Next, select the + within the lower right corner. Input the website URL you wish to block.
- A listing can thus within the search results below;
- 5. Search for what you are looking for and click the +.
You will see a checkmark icon confirming the action of blocking the website. You’ll, however, need to repeat the same process when you want to block a different website.
READ MORE: How To Turn Off Private Browsing On iPhone
Conclusion
This article has shown you how to block websites on iPhone. However, limiting adult content is not enough, or you note a universal resource locator that has ripped through the cracks, you’ll invariably block any universal resource locator you wish with restrictions. Repeat this process for every website.

