Here in this blog post, we will discuss how you can send not just one photo on your WhatsApp, but multiple photos at once.
And mind you, this does not need any technical know-how or skill as anyone can do it right using either an Android device or an iPhone.
The majority of us use WhatsApp daily to communicate with our loved ones (friends and family members).
It shouldn’t come as a surprise that the messaging app has amassed more than 1.7 billion monthly active users, which is pretty much amazing.
However, without wasting much of your time, let’s jump straight into the topic for today, where we shall discuss how to send multiple photos all at once on WhatsApp.
How To Send Multiple Photos On WhatsApp Using Android Device – Step By Step Guide
This is for you if you want to know how you can send or share not just one, but multiple photos all at once on WhatsApp using an Android device.
It is also very important to know that this step-by-step process works for any device as long as it is Android including Tablets too.
Step one – On your Android device or tablet, visit the Images or Gallery app where your photos are mainly saved.

Step 2 – Tap and hold any of the photos you want to send for a long time until the check boxes pop up. 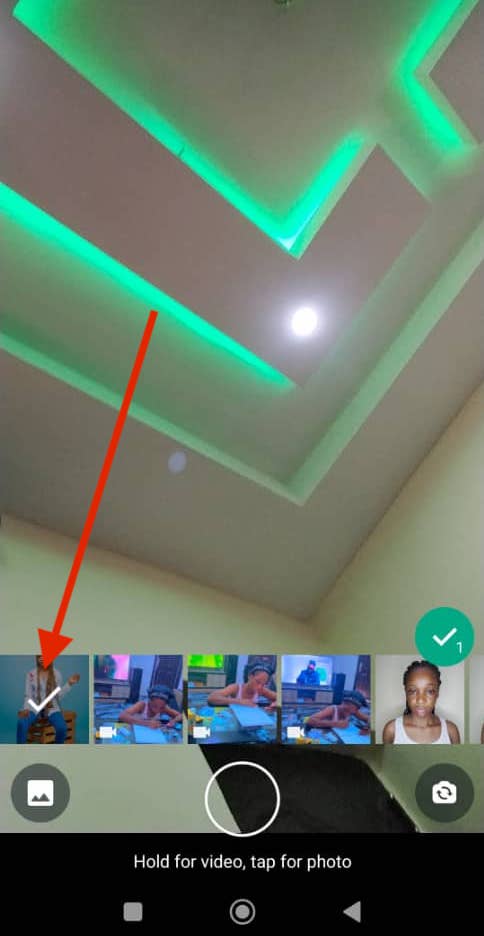
Do the same thing for every photo you want to send on your WhatsApp.
Step 3 – Next thing to do is to select all of the images you want to submit by long-pressing them one by one.
Step 4 – Now, tap on the Sharing” icon to share the selected photos you want to share on any email or a messaging app like WhatsApp.
This way, you will be able to send not just one picture, but as many as you want, but there is a limit to how many photos you can send on WhatsApp at once which is about 30.
How To Send Multiple Photos on WhatsApp Using iPhone, iPad, or iPod Device- Step-By-Step Guide
Here below are some steps you should follow to learn how you can share multiple photos on your WhatsApp using either an iPhone, iPad, or iPod.
- First of all, open your WhatsApp and then select the chat of your WhatsApp contact and then proceed to tap on the “Media Sharing button”.
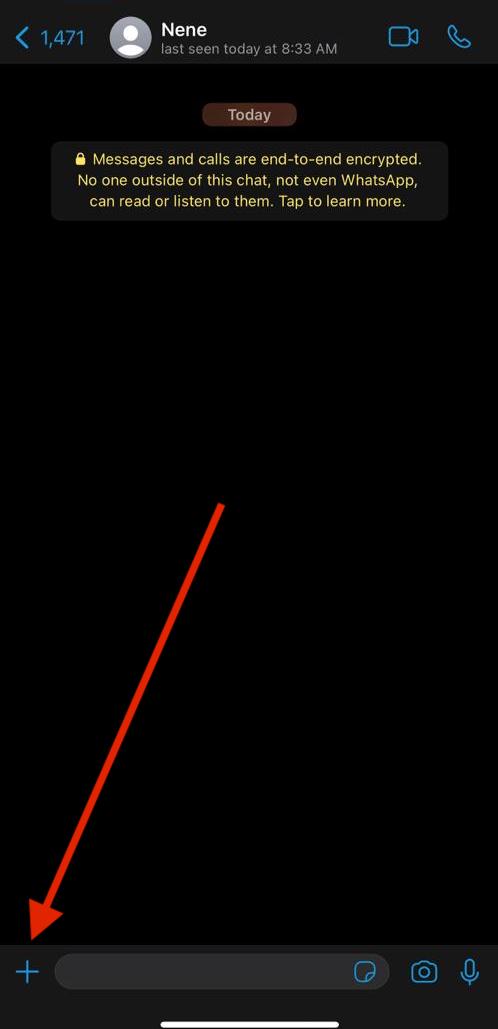
To enable you to share any photo you want.
- Now go to the slide-up menu that appears on your home page and then select the Photo & Video Library option.
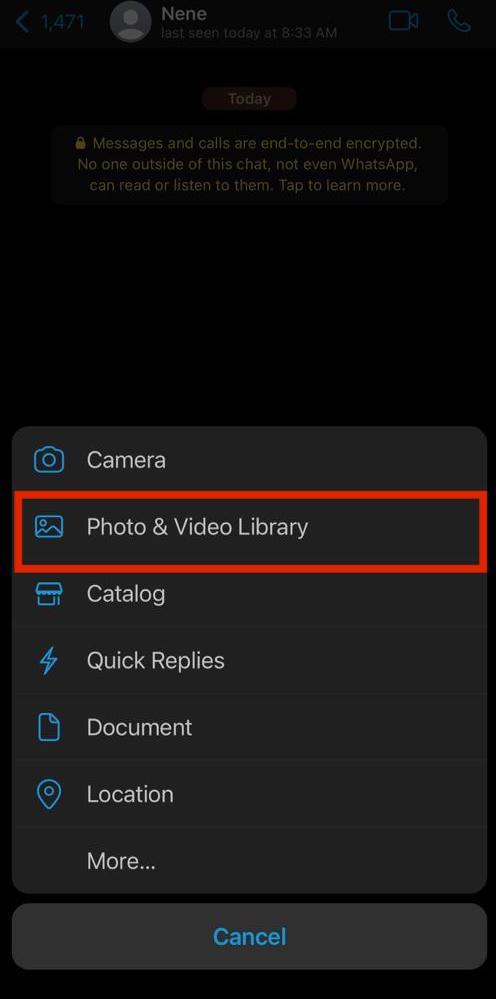
- Next Open WhatsApp Photo & Video Library
- Next, select the photo you want to send.
- Once you are done, the next thing you need to do is to tap on the + icon again after selecting your first photo.

You will further be shown the next screen, which you can now select other photos that you want to send and tap on Done.
- The Photos you selected will be delivered to your recipient as if you had sent them one by one in the first place.
How To Send Multiple Photos on WhatsApp Using Mac – Step-By-Step Guide
Follow the step-by-step guide given below to learn how you can send multiple photos all at once on WhatsApp to your friends and family.
- First of all, try to connect your iPhone, iPad, or iPod to iTunes by clicking on the device button which is usually located in the top left corner.
- Next, you should carefully select the photos you want to send on the left settings menu.
- Next, you should make sure to choose the folder where you save the photos on iTunes.
- You can go ahead to click the “Done” button once you have finished then click “Apply”. iTunes will then transfer the photos over to either your iPhone, iPad, or iPod.
This is one sure way you can use to share the photos which you have transferred from your Mac to either your iPhone, iPod, or iPad with friends and families on WhatsApp.
How To Send More Than 100 Photos At Once on WhatsApp Using Google Drive
Remember that WhatsApp only allows users to send up to 30 photos at once on any device whether on Android, iPhone, iPad, iPod, or Mac.
But do you know that there is a solution to your problem? You can send more than 100 photos at once on WhatsApp using Google Drive.
Below contains the step-by-step guide on how to send more than 100 photos on WhatsApp using Google Drive.
- First of all, upload the large file containing in G the number of photos you want to send on Google Drive through the Blue ‘Plus’ icon on the app.
- Once done, the next thing to do is to copy the link of the file to your clipboard.
- Then open WhatsApp and paste the link by sharing it with your contacts.
With this, your contacts will receive a link that will redirect them to the shared file.
Furthermore, your contacts can also download the file through the shared link to their devices.
How Many Photos Can I Send At Once on WhatsApp?
The social media messaging platform allows users to send only 30 photos all at once which simply means even if you have over 200 photos to send on WhatsApp to a friend or relative.
You will have to split the photos into bits, of which you will keep on sending 30 photos at each interval until the whole photos are exhausted.
Conclusion
So far, we have come to the end of this article where we discussed how to send multiple photos on WhatsApp using Android, iPhone, iPad, iPod, Mac, and Google drive.
Though, the Google Drive option remains one of my favorites, as you can send as many photos as you want at once on WhatsApp to your contacts.
It allows you to share over 30 photos with your friends on WhatsApp all at once without WhatsApp itself stopping you.
Anyway, the other options are amazing as well as they also help to save you stress and time when sending photos on WhatsApp.

