The Notes app is one of the most commonly used by iPhone users and it works well until you can’t see the text on your notes. Fortunately, Apple has made Notes one of the apps that give you the most control over font size.
There are two different ways to change the font size of the notes created in the Notes app on an iPhone. You can either change the font size within individual notes or change it for every note you create going forward.
The former option is better if you only want to highlight part of your note, while the latter option is great if you want to see your notes better. In this article, you’ll learn both ways to change the font size on the iPhone Notes app.
How to Change Font Size on iPhone Notes
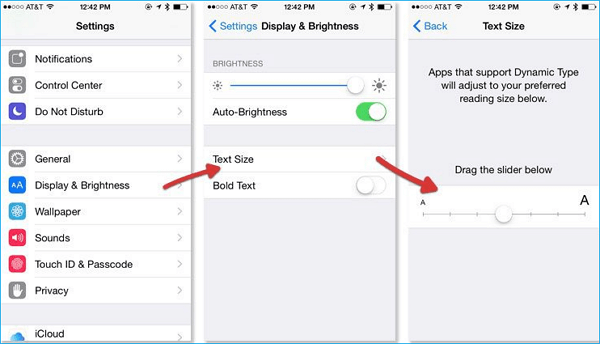
Unless you have the latest version of iOS, you cannot change the font size for the Notes app in general anywhere on your iPhone. Instead, you’ll have to increase the general font size, which will in turn change the font sizes for all apps that use Dynamic Type.
However, you can modify specific details about the font of your notes like the boldness and how you start each note. In this section, we’ll focus on what you can do to modify the font if you don’t have the latest iOS 15 update.
Here are the steps required to change the systemwide font size to automatically increase the font size of the text in the Notes app.
- Launch the Settings app on your iPhone and select Accessibility.
- From the Accessibility options, tap on the Display & Text Size option to bring up a list of options to modify the appearance of the text on your iPhone.
- Tap on the Larger Text option and adjust the slider until you can read the text comfortably. After modifying the size of the font here, the changes should reflect on the Notes app on your iPhone.
When you change the font size of Notes this way, the font size of all the text controls that are not in actual notes will increase proportionally as well. However, it will also increase the font size across every app that uses Dynamic Type.
As you may already have guessed, you’ll also notice an increase in the font size of Mail, Calendar, FaceTime, and basically, any other app that uses the Dynamic Type design protocol from Apple.
How to Change Font Size on the Notes App on iOS 15
Starting from iOS 15, Apple has made it possible to modify the font size of individual apps on your device without affecting that of others. For example, you can change the font size of text and controls in the Notes app without having your emails look twice bigger than normal.
Just like I mentioned above, however, you’ll need an iPhone running iOS 15 to do that. If you have an iPhone 6 or older, you should give up any chances of changing the font size of a specific app on your device.
If you use an iPhone 6s or later with the iOS 15 update, you can follow the steps below to change the font size on the Notes app without affecting other apps on the device.
- Update your device to iOS 15
To be clear, the feature to change the font size of the text in specific apps was part of the iOS 15 update. If you don’t have the iOS 15 update at least, you should consider updating your device to the latest version to be able to use this feature.
If you use the iPhone 6 or an older device, your only option is enlarging the text systemwide because iPhones as old as that are incapable of running the latest iOS updates.
- Add “Text Size” to your Control Center
The option to change the font size for specific apps comes as a control in the Control Center. The control is referred to as “Text Size,” and it’s represented by an “aA” icon that’s also used to represent the text size option on the Settings app on the iPhone.
If you don’t have this in your Control Center, you can always add it from the Settings app. Here are the steps required to add the “Text Size” control to your Control Center on iOS 15.
- Open the Settings app on your iPhone and select “Control Center” right under General.
- In the additional controls list, find the Text Size control and tap on the green plus icon before it to add the control to your Control Center.
After following these steps, swipe down from the top right corner of your screen to reveal the Control Center, confirming the addition of the control.
- Change the font size of the Notes App
After ensuring that the Text Size option is in your Control Center, you can proceed to open the Notes app. When you’re in the app, swipe down from the corner of your screen to reveal your Control Center and click on the Text Size option.
This should bring up a slider that lets you modify the font size of text on the iPhone Notes app. Before using the slider, however, you should move the toggle below it to the left to set it to tweak the text size only for the Notes app. If you leave the toggle at the right, however, it will change the font size for every app using Dynamic Type on your iPhone.
READ MORE: How to Change Font Size on iPhone Email
READ MORE: How to Change Font Size and Color in Facebook Post
Conclusion
If you spend a lot of time on the Notes app for iPhones, you may want to make the text a bit bigger to increase readability. There are many ways to achieve this, and the one you should go for depends on what iOS version you’re running on your iPhone.
If you’re using iOS 14 or earlier, you may want to change the font size systemwide. For older iPhones, however, you can add the Text Size control to your Control Center, enabling you to change the font size for Notes without affecting any other app on your iPhone.

