Spotify is a music streaming service that allows users to listen to a wide variety of music on demand from anywhere around the world.
With Spotify, you can search for and listen to specific songs, artists, albums, or playlists, as well as discover new music through personalized recommendations.
You can access Spotify on your computer, phone, or other devices, whether you use an old or Android device and listen to music for free with ads, or upgrade to a premium subscription for an ad-free experience and additional features such as offline listening and higher quality audio.
Spotify is currently available in more than 60 countries and has more than 345 million active users worldwide.
Why Is My Spotify Stuck On Shuffle?
There could be a few reasons your Spotify is stuck on shuffle. Here are some potential causes and ways to fix the problem:
- The shuffle feature is turned on: If you see the shuffle icon (two crossed arrows) at the bottom of the screen, the shuffle is turned on. To turn it off, simply tap the icon.
- The shuffle feature is stuck: If the shuffle icon is stuck on, even after you tap it, there may be a problem with the app itself. To fix this, try closing and reopening the app, or try logging out and logging back in to your account.
If none of these solutions help, there may be a problem with your device or internet connection. Try restarting your device or checking your internet connection. If the problem persists, you may want to contact Spotify support for further help.
How To Turn Off Shuffle On Spotify
Here below is a step-by-step process of how you can turn off shuffle on Spotify with no technical know-how involved.
However, to turn off shuffle in the Spotify app, follow these steps:
- First of all, open the Spotify app on your device.
- Next, you should navigate to the song, album, playlist, or podcast that you want to listen to.
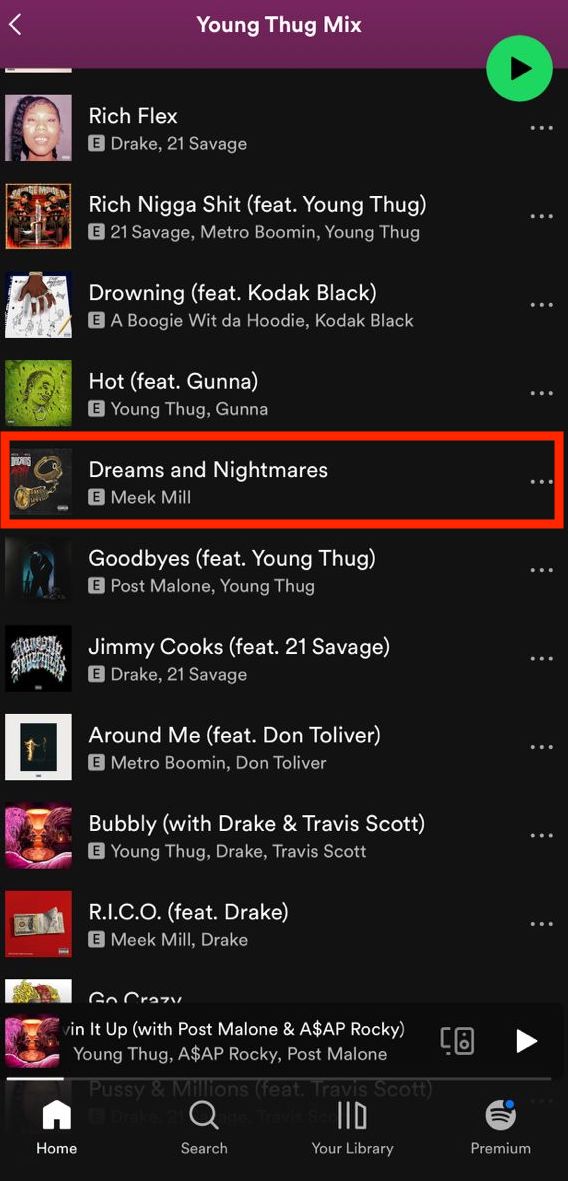
- Next, tap the “Shuffle” button located near the bottom of the screen. The button will have a “shuffle” icon on it, and it may be labeled “Shuffle” or “Shuffle off.” If the button is highlighted, the shuffle is currently on.
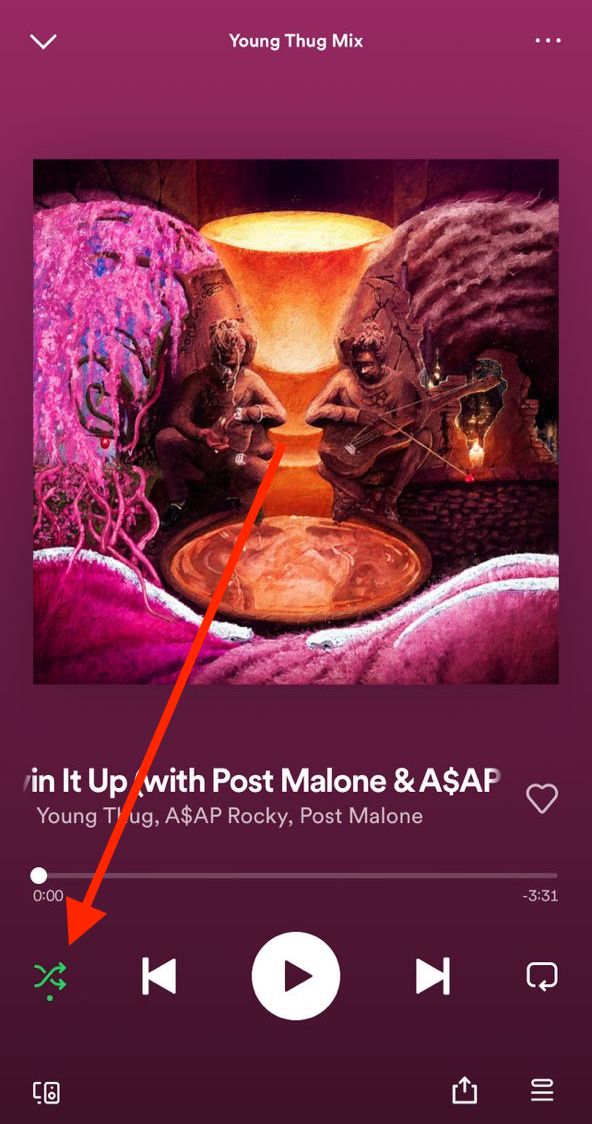
- And then tap the “Shuffle” button again to turn off the shuffle. The button will no longer be highlighted, showing that the shuffle is off.
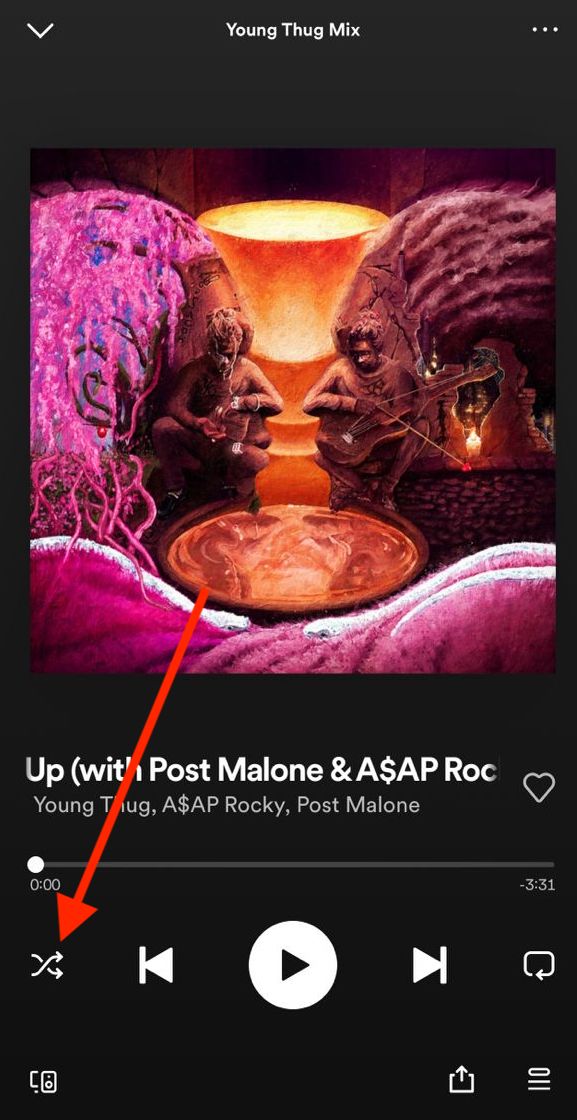
The songs in the playlist, album, or podcast will now play in the order they are listed, rather than in a shuffled order.
Alternatively, you can turn off shuffle by clicking on the “Repeat” button in the bottom left corner of the screen. The repeat button will look like two arrows chasing each other in a circle. When the repeat button is turned on, the shuffle will be turned off.
NOTE: If you are using the web player version of Spotify, the shuffle button will be located near the top of the screen, next to the play button.
Why Can’t I See The Shuffle Option On Spotify?
The shuffle option on Spotify can be found on the “Now Playing” screen, which you can access by tapping the song that is currently playing at the bottom of the app. Once you are on the “Now Playing” screen, you should see a shuffle button near the bottom of the screen.
If you do not see the shuffle option, it’s possible that you are using an older version of the Spotify app or that you have a device that is not compatible with the feature.
If you are using an older version of the Spotify app, you may be able to update the app to the latest version to gain access to the shuffle feature.
How To Fix Shuffle Option Issues On Spotify
There are a few different things that could be causing issues with the shuffle option on Spotify.
Here are some steps you can try to fix the problem:
Restart the app
This is a very good option as sometimes simply closing and reopening or restarting the Spotify app on your device can do the magic by simply resolving the issues with the shuffle.
To do this, simply go to the app switcher on your device and swipe the Spotify app away to close it. Then, open the app again and try shuffling your music.
Check your device’s connectivity
Another very important thing to do to solve the issues with shuffle on Spotify is to make sure that your device is connected to a stable internet connection.
If you are using a mobile device, try switching between Wi-Fi and cellular data to see if that helps.
Clear the app’s cache
Clearing the app’s cache can sometimes fix issues with the shuffle function. To do this, simply go to your device’s Settings app, find the Spotify app, and tap on “Clear Cache.”
Check for updates
If you’re using an outdated version of the Spotify app, it could be causing issues with the shuffle function. To check for updates, go to the App Store or Google Play Store and see if an update is available.
Contact Spotify support
If after trying all of these suggested options none of the above steps help, you may want to contact Spotify support for further assistance. They should be able to help you troubleshoot the issue and find a solution.
How To Turn On Shuffle On Spotify
Here is a bonus tip on how to turn on shuffle on Spotify and fortunately, this is quite the same as turning off shuffle on Spotify.
The only difference is that here you will have to enable the shuffle option, whereas in the latter you will need to disable the shuffle option.
However, to turn on shuffle on Spotify, follow these steps:
- First of all, open the Spotify app on your device.
- Next, you should navigate to the song, playlist, or album that you want to shuffle.
- And then tap the “Shuffle” button, which is located at the bottom of the screen. It looks like two crossed arrows.
The shuffle feature will be enabled, and the songs will play in random order.
Note: If you’re using the Spotify web player, the shuffle button is located in the upper right corner of the player.
Conclusion
I believe that by now you already know how to turn on and off the shuffle play option on Spotify following the processes we have discussed.
Also, do well to leave your thoughts on what you think about this article.

