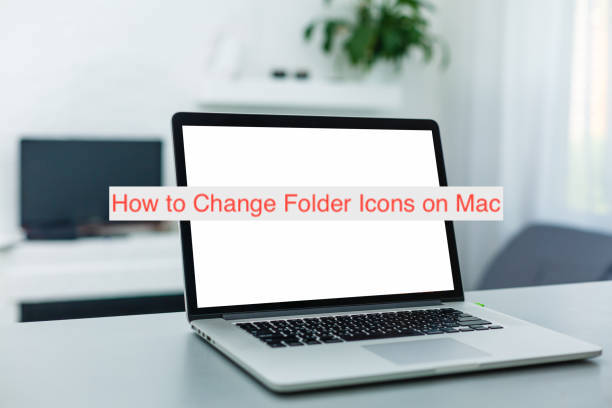Computers running the macOS operating system differ files from folders by simply looking at the corresponding icon. Folders have a distinct default icon that’s easily recognizable, and most people leave it on the defaults for so long that they forget that it’s changeable.
However, if you keep collections of stuff like movie series, you’ll discover that having self-descriptive folder icons can be very helpful for macOS users. One of the foremost customizations you can make to simplify file management is adding custom folder icons.
If you’re reading this article, you already believe to a large extent that you can change your folder icons on the computer. Thus, this article isn’t aimed at convincing you can; instead, it’s to show you how to change folder icons on Mac. Without further ado, let’s get started.
What’s a Folder on Mac?
If you’re not familiar with the technical aspects of a computer, you should at least know what a file and a folder are. Files are a storage unit on a computer that’s identified by an extension to know what data they contain. They store data in specific extensions so the user can read from the file.
Typically, a computer can contain anywhere from thousands to millions of individual files, depending on how often the user uses the computer. If you have two million files on your computer, finding a specific one easily could be a pain, especially if you don’t remember enough to use a search.
That’s where folders on Mac come in. A folder is a container for organizing files on a computer. You can include any kind of file in a specific folder, which makes it logical to include related files to make them easier to find when working on a project related to them.
You can rename and move folders, and you can store folders within folders. Like specific files, you can also set a specific icon for a folder on most computers to identify what files are in it. If you’re looking to change the folder icons on your Mac, this article is a great way to get started.
How to Change Folder Icons on Mac
Now that you already know what folders are and why change a folder icon, it’s time to go through with actually changing it. Another cool customizability feature for folders is changing the color, but that inconveniently is beyond this article.
Before carrying on with changing your folder icons on a Mac, you should have the image you intend to use handy. There are no special requirements for images you can use as folder thumbnails; they can be as generic as a popular stock image or as unique as a picture of a butterfly that you took with your iPhone.
When you have the picture you intend to use in changing the folder icon, follow the steps below to go through changing your folder icon on a Mac.
- Find the picture you intend to use as a folder icon
It’s pretty impossible to carry on with changing your folder icons on a Mac without a picture you intend to use for the exercise. If you’re only doing this to test the capabilities of your Mac, you can search Google for an awesome image.
After getting the image, open the picture in the Preview app (by double-clicking it from a folder) and make any modifications you want (crop, etc.). For the best results, try making the image smaller to make it fit better as a folder icon on your Mac.
- Find the folder you want to customize
After perfecting the picture you intend to use as a folder icon, navigate to the folder for which you intend to change its icon. You can use the search function on the Files app or you can also navigate manually to the app, which is recommended.
When you get to the folder, right-click on it and click on Get Info from the options that appear in the dropdown menu. You should see information relevant to the specific folder, as well as the folder icon at the top left corner of the dialog box.
- Replace the existing icon with the new image
Head back to the Preview app where you have your image file open earlier. Once you’re there, press a combination of Command + A to select the picture and press Command + C to cop it as a whole. Then, head back to the info tab of the folder in question.
When you get to the info dialog box, select the existing folder icon and press Command + V to paste the image you copied earlier. With this, your folder should reflect wherever it appears on your computer.
If you’re not comfortable using Command + C and Command + V, you can convert the icon image to the ICN extension and drag it directly on the selected folder icon to modify it. However, since it’s more likely that you’re using a JPG or PNG type file, it’s miles better to go the copy and paste route.
The steps above are obviously for changing the folder icon for a specific folder. You can also modify your default folder to image to ensure that every new folder you create has a different thumbnail image. However, that requires disabling System Integrity Protection, and it comes with serious risks.
Conclusion
People who change their folder icons on a Mac primarily do that to show their extreme expertise and nerdery. For as long as I’ve used Macs, I’ve found the names to be a reliable way to identify folders, creating to need for unique folder icons.
However, if you still want to go ahead with changing your folder icon, you do you. I’ll only show you the steps to change the icon on your Mac and hope you don’t mess up anything serious in the process.