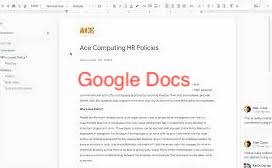Google Docs hasn’t been around for half as long as Microsoft Word, but it has become nearly ubiquitous among students. Thanks to the growing interest in Chromebooks, most people are now getting more comfortable integrating Google’s word-processing software into their daily workflow.
While Google Docs is close enough to Microsoft Word, there are still some notable differences between the two when it comes to completing even the simplest of tasks. Today, it’s about deleting entire pages, and your muscle memory with Microsoft Word may not work.
If you have unwanted or blank pages spread across a project you’re working on in Google Docs, you may want to learn how to delete a page on Google Docs. If you’re finding that somewhat tasking, this article will help you learn how to go about the process the easiest way.
How to Delete a Page on Google Docs
Depending on what kind of page you intend to delete, the process of deleting an image could either be complicated or extremely simple. That’s why there are several ways to delete a page, with each method best for a very specific scenario.
Also, the process of deleting an entire page on Google Docs could differ across mobile and desktop operating systems. If you’re using the Chrome web app on your PC, you should expect to go through a different process than you will when trying to delete the same page on the Google Docs app for Android.
For modularity, I’ll divide this article into two separate sections, with each showing the steps for deleting a page on Google Docs for mobile and desktop, respectively. Since you’re most likely using Google Docs from your desktop web browser, it only makes sense that you learn how to delete a page that way first.
With that said, here are the different methods to delete a page on Google Docs on a desktop.
- Delete the entire text content of the page
If the page you’re trying to delete is filled up with a wall of text, you can simply select it all and hit the backspace or delete button to get rid of it. As you can probably guess, the success of this method depends on the content of the page and won’t work for blank pages.
Getting rid of blank pages using this method will put you at risk of deleting stuff that you didn’t intend to delete from the document. To avoid that, it’s essential to be extremely careful during the text selection process to ensure you’re not selecting anything unnecessary.
To get started with selecting and deleting the text content of the page you intend to delete, click and drag your cursor over the entire wall of text that makes up the page in question. You should note that Ctrl + A won’t work in this scenario, as it selects everything in the document.
So, you’ll need to move down your cursor slowly to ensure that you don’t zip through the content you intend to keep. It helps if the entire page appears on your screen at the same time, as it makes the text selection process quicker.
After selecting all you intend to delete, press the backspace or delete button to remove it from the document. Doing that will remove the entire wall of text as well as the pages they span from your document, successfully helping you delete a page on Google Docs.
- Delete unwanted page breaks
It’s not uncommon to format a document on Google Docs, only to mistakenly add a page break at the very top of the page. You don’t want to leave the rest of the page unused, but the process of deleting a page break isn’t very clear either.
If you added the page break yourself, you can instantly hit Ctrl + Z to undo the change and continue formatting your document as normal. However, that isn’t usually applicable when you’re editing a document with someone else and that person decides to add a page break out of the blue.
Thankfully, the process of removing a page break from a Google Docs document is incredibly straightforward. If the undo shortcut doesn’t work, you can either use the delete or backspace button to delete the entirety of the page break in one go.
While it may seem like a page break comprises many new lines, that’s not usually the case. With Google Docs, a page break is a single character and you only need a single press of the backspace or delete button to get rid of any unwanted page breaks.
How to Delete a Page on Google Docs for Android and iOS
If you’re using the Google Docs app from a mobile device, the steps to deleting a page may differ a bit. Fortunately, the exact steps for deleting a page on Google Docs for desktop also work on Android and iOS, only that you’ll need to use the buttons on your phone’s keyboard.
Instead of cursor text selection with desktop, you’ll have to press and hold on to the first word in the wall of text and slowly move your finger down to select the rest. When you’re done, your phone should load the virtual keyboard; hit the backspace key to delete the entire wall of text, effectively deleting the page.
Conclusion
If you work within word processors like Google Docs a lot, it is necessary to delete entire pages sometimes. There are two primary ways to delete a page on Google Docs, and the most appropriate one for you depends on the content of the page.
If the page is a simple page break, a simple press of the backspace or delete button should suffice. Otherwise, you can select the entire contents of the page and press the delete button to get rid of the page.