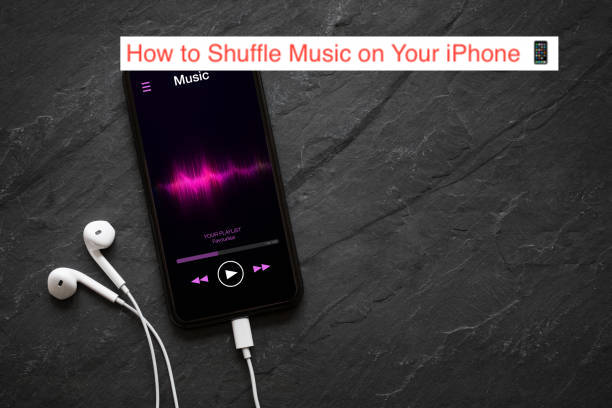Listening to the same song repeatedly quickly becomes boring. In a similar vein, listening to an album or a collection of songs in a certain way multiple times is also somewhat boring since you already know what’s coming next every time.
Enter the shuffle feature that throws predictability out of the window. When you choose to shuffle a collection of songs, they play in a randomized format, making it impossible for you to expect what’s coming next.
It’s only interesting when some people claim that the shuffle feature doesn’t exist on their iPhones. Apple has included shuffling with iPhones for as far back as I can remember, and as long as your iPhone runs iOS, it can certainly shuffle music. In this article, I’ll help you find the shuffle button on your iPhone. Also, youll learn how to shuffle music on your iPhone.
What Does Shuffle Play Mean?
When playing back music on most devices, there’s a mode that randomizes the sequence of the songs. Instead of playing the songs in the order in which they appear in the album, you play them in a random order decided as soon as you press play.
In old times, the shuffle feature for music was so respected that companies created specific devices for it. If you think only a dumb company would create a device for a feature that would later become mainstream, I’m happy to announce that the company is Apple, releasing the Apple iPod Shuffle.
As times progressed and software became smarter, we discovered we do not need dedicated devices to shuffle music on an iPhone. Apple also seemed to discover that sometimes along the way, a realization that led to the discontinuation of the iPod Shuffle and including shuffling as a feature on their music players.
When you get bored with listening to a predictable collection of the same set of songs every day, you can put the shuffling feature to good use. At the very least, you won’t find everything so boring anymore, and maybe you may want to try out the iPod Shuffle.
But let’s say you want to try shuffling your songs on an iPhone, and you can’t even tell where the shuffle button is; how do you go about that? Simply read the following section, and you’ll be shuffling the songs on your iPhone in no time.
How to Shuffle Music on Your iPhone
Typical of a smartphone, there are several ways to shuffle music on iPhone, and they’re all intuitive and accessible. Depending on if you’re holding your phone or listening to music from a distance, some options may be more favorable than others.
You can use the shuffle option that comes with Apple Music, and you can ask Siri to shuffle your playlist. It doesn’t matter what option you choose, you should end up with the same, rather, different results since that’s the point of shuffling in the first place.
With that said, here’s how to shuffle all the songs on your iPhone.
- Open the Music app on your iPhone and navigate to the Library tab. The Library tab is at the bottom left, and it segregates your songs into different categories like Playlists, Artists, Albums, etc.
- From the options available in the Library tab, tap on the Songs option to bring up every single song you have on your iPhone.
- Instead of pressing the Play button at the top left, press the Shuffle button, and your songs should instantly start playing in a randomized format.
When you enable the Shuffle option, your songs will continue to play in this randomized format until you choose to stop the shuffle, and I’ll show you how to do that soon. But first, let’s look at editing your shuffle queue to remove songs you don’t want to hear.
One interesting thing about the Shuffle feature on your iPhone is that you still have little control over how the songs play. While you can’t reorganize the songs (unless you turn off Shuffle, of course), you can remove songs you hate.
Here are the steps required to view your Shuffle queue and remove the songs you don’t want to hear.
- When you have Shuffle mode active with a song playing, you can tap on the playback bar to view the details of the song in full size. From there, you can swipe up to see what’s playing next on the list.
- To remove a song from your queue, you can swipe up to reveal the songs that are up next. The list should contain every song on your device but in a completely randomized format. Identify the song you intend to remove, swipe it to the left, and tap “Remove” when it appears.
Tada! You’ve successfully removed the song from your Shuffle queue. Note that the action only removes a song from the queue, it doesn’t delete it from your music library.
How to Turn Off Shuffle Play in the Music App
If you’ve had enough of random songs, you can simply turn off shuffle from the Music app on your iPhone. One thing you should know is that it’s impossible to turn off Shuffle from the screen where you enabled it.
Instead, you’ll have to maximize the screen of the currently playing song and tap the playing next button at the lower right. The button should have a shuffle icon, proving that your songs are indeed playing randomly.
When you tap that button, you should see a highlighted shuffle button on the next page. Press on this button once again, and the highlight will disappear, proving that you’ve disabled shuffle play on the Music app. You can tap on the button again to enable Shuffle play.
READ MORE: How to Make Your Music Louder on iPhone
READ MORE: Free Offline Music Apps For iPhone
READ MORE: How to Share Apple Music Playlist
Conclusion
Listening to your music in a randomized format is fun, but not everything knows how to set it up. In this article, I’ve explained how to shuffle music on iPhone, how to remove a song from your shuffle queue, and how you can disable shuffle play.