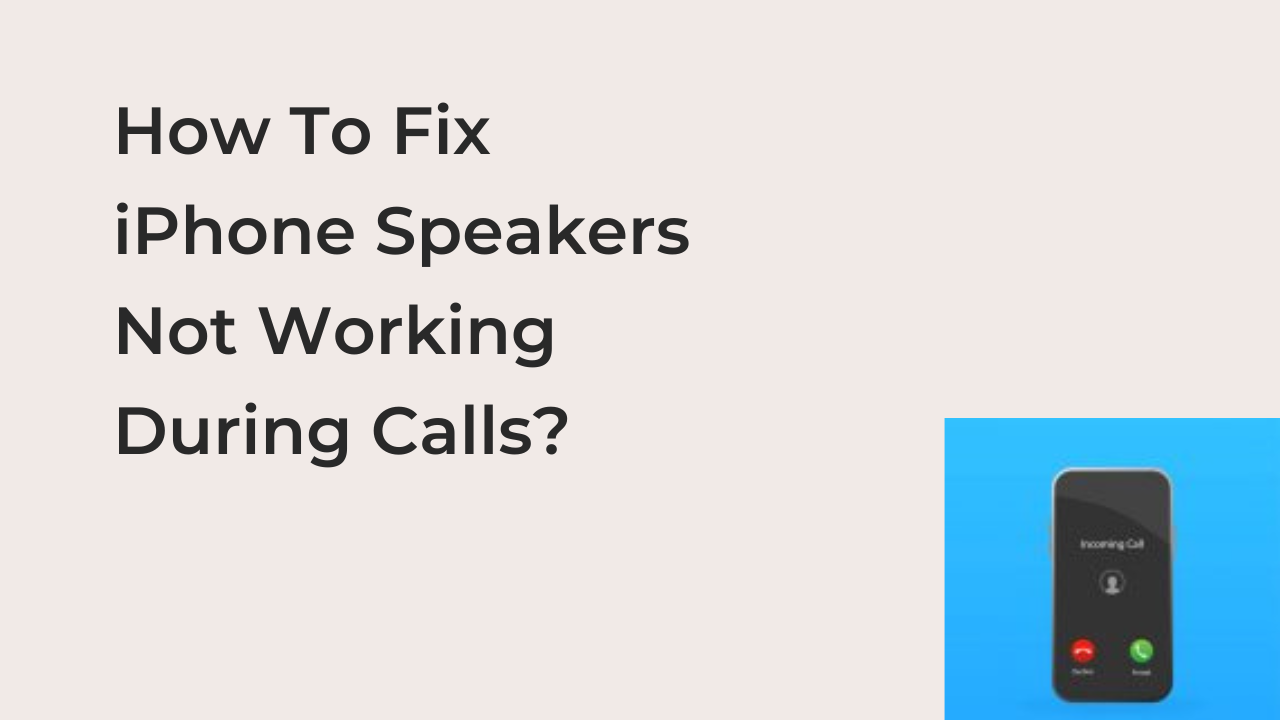If your iPhone speaker does not work during calls and you don’t know why. What then happens when your Apple smartphone works efficiently and your speaker stops working?
For example, you may decide to place a call to your spouse or business partner and during the process of the phone conversation, you decide to press the speaker button, you then figure that you can’t hear anything or your calling recipient can’t hear you.
And it left you to wonder what could cause this issue. This article will serve as an eye-opener on how to fix the issue with your iPhone speakers not working during calls.
Troubleshooting The Breakdown Of iPhone Speakers During Calls?
When you experience trouble with your iPhone speaker, what you need to know is that you can troubleshoot it by first trying to understand the situation at hand
Let’s consider these instances…
(I)Donald was putting a call across to Mike, a member of his marketing team, on how they can strategize on increasing productivity for the month. Then Donald tries pressing the speaker button, but he noticed his speaker does not work.
(II)Or another Instance is Suzy who is catching up with her old-time friend from school, they are talking about a lot of things and Suzy tries putting her phone in speaker mode so she can do other things as she communicates with her friend. Then she discovers her friend can no longer hear her when her phone is on speaker.
What then happens when you can’t hear your caller over your iPhone speaker?
If you seem to experience audio loss when you decide to switch to your hands-free speaker in illustration (I), first try to check if you can still hear your call when you plug in your earpiece or headset? If you can’t hear your recipient after switching to your headset, then you should know that your iPhone speaker is damaged.
Or in situations where you can hear your caller clearly on your headset, then you can find out that your iPhone speaker is experiencing a software issue.
If you seem to fall in any of the above, do not panic as you can give your iPhone speaker a quick fix all by yourself.
How To Fix iPhone Speakers Not Working During Calls?
There are different methods on how to fix the issue you are facing with your iPhone speaker not working. The method suggested below will help fix your iOS device speaker.
- Method 1: Restarting Your Device:
Restarting your device has proven to be one of the quickest ways to fix software glitches on your device. So if you notice your iPhone speakers are not working, the first thing to do is to first restart your device. This will automatically turn off your iPhone while shutting down all apps that are running in the background.
Restarting your device can be easily done by pressing and holding the power button while following the instructions on your screen.
- Method 2: By Closing and Reopening Your Mobile Phone App
This method is quite similar to shutting down your device, but this does not include having to wait for your device to turn off before coming back on; as the long wait can be unpleasant.
You can close and reopen your mobile phone app by first closing it and; can do this
(a)First you press your home button, then you click your home button twice (2x) or a simple double click. iPhone X users can simply press the bottom of their home button and swipe up gently (remember to stop at the center once a pop-up of all the application programs on your iOS device appears.
(b) Then you can close your mobile phone app. How Will I know if my phone app has been closed? You will know when you no longer see the pop-up of all the applications on your screen.
- Method 3: By Updating or Downgrading Your iOS device
There are possibilities where your iPhone speaker may stop working because your iOS software is out of date. Not updating your iPhone makes your phone vulnerable to little attacks. For example, a bug might cause the issue.
Updating your device automatically solves all bug problems on your device
There are also cases where iPhone speakers may stop working following an upgrade of your iOS device. Once you notice that your iPhone speaker stops working right after you update your device, you may want to first restart your device to fix the issue.
If restarting your device does not fix the issue, only then may you consider downgrading your iOS device to a previous version.
- Method 4: By Resetting Your iOS Device or Network Settings:
One of the quickest ways to fix glitches caused by viruses and bugs is by resetting your device, but backing up your important files on the cloud.
If resetting your iPhone sounds too extreme for you, you can then reset network settings; it’s an alternative to resetting your device which leads to loss of pictures, videos, documents, stickers saved on WhatsApp, etc.
However, note that resetting your iPhone network settings will automatically delete all saved Wi-Fi and Bluetooth on your phone. What you need to do after the reset is to try pairing or connecting with the lost Bluetooth or hotspot connection again.
Resetting your iOS network settings helps correct the issue you face with your iPhone speaker not working. Maybe a software program installed on your phone is corrupted or not following the right command. Resetting it to default settings solves this issue.
How to reset your iPhone network settings to their default settings?
Simply launch your settings program, look out for the “General” menu, click on it and look for where it says “Transfer or Reset iPhone device” click on it as well, then click on reset. This will then reset network settings on your iPhone.
NB: it might prompt you to input your password before proceeding with resetting your iPhone network settings.
READ MORE: How to See How Long a Call Was on iPhone
READ MORE: Wrong Caller Name On iPhone Incoming Calls (Fixed)
Conclusion
This article has served as an eye-opener on how to fix the issue with your iPhone speakers not working during calls. If all the above does not work for you, simply visit any apple store nearest to you today for a quick fix.