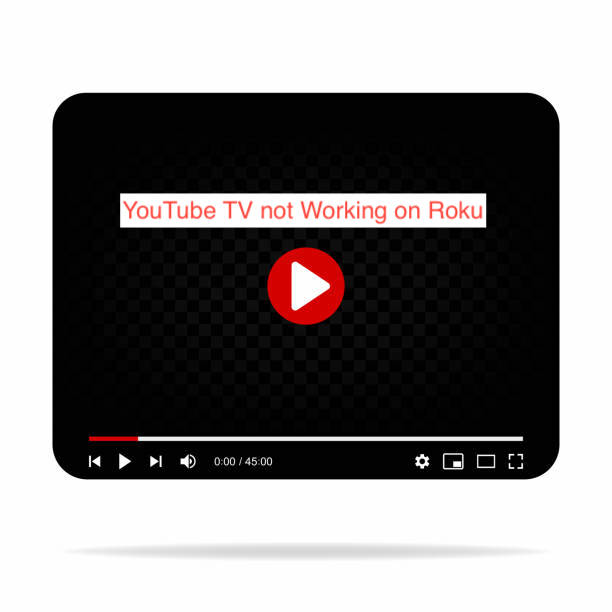From Netflix and Hulu to beta channels that aren’t part of the Roku Channel Store, Roku supports practically every streaming video service. However, YouTube, with its vast video archive, is one of the most popular channels. Don’t panic if YouTube isn’t working on your Roku; there are a few options for troubleshooting the issue and getting it back up and running quickly.
You must restart your Roku device if YouTube TV not working on Roku. Press the home button five times on the Roku remote. Then press the up arrow once and two times on the rewind button. Press the fast-forward button twice to finish. This will make the computer restart.
Allow a few minutes for the Roku to reconnect after it has finished restarting. It shouldn’t take long, and YouTube should now be functional to you!
How To Fix YouTube TV not Working on Roku
Other Possible Solutions
- Check if YouTube is compatible with your other devices.
If YouTube isn’t down but isn’t working on your Roku, check to see if you can access it through another device. This can help you determine whether the issue is isolated to your Roku or whether it is more general, implying an internet connectivity issue. Check to see if YouTube is available on your phone, tablet, or computer browser.
- Examine whether your internet connection is too slow or unstable.
It’s possible that you’re having difficulties accessing YouTube on Roku because your internet is currently slow or unreliable, especially if YouTube isn’t working on other devices in your home. Reboot your cable modem and Wi-Fi router if possible and then try again. You should also run an internet speed test on your computer or mobile device; as long as the device is connected to the same Wi-Fi network as your Roku, the speed it gets will be extremely close to the performance of your Roku. At least 7Mbps should be enough to reliably display video in HD, and at least 25Mbps to see YouTube’s 4K video.
- Update the YouTube app.
If your YouTube problem looks to be tied to your Roku device in some manner, there are a few things you can do to resolve the issue. To begin with, make sure your Roku’s YouTube app is up to date. Select the YouTube app with the remote control, then push the asterisk (*) button. Choose “Check for updates” from the pop-up menu and let Roku install any app updates that are available. Now try YouTube again.
- Restart the Roku device.
Because cached software could cause the issue on your Roku, the next step is to restart it. Press the Home button on the remote and then select Settings. Choose System, then Power.
Restarting the computer Finally, choose Restart to show that you wish to do this, and wait for your Roku to reset.
- Check to see if YouTube is unavailable to everyone.
Before you solve your Roku YouTube problem, conduct a fast test to see if the issue is isolated to your home or affects everyone: At Downdetector, go to the YouTube status page. You may also use your browser to look for “Is YouTube down?” This will notify you if there is a current service outage in either case. Wait and try again later if there is one.
- Check for updates on Roku.
Is there an update for your Roku that needs to be installed? It’s conceivable that your Roku OS version has a bug or a software problem that is preventing YouTube from working properly. Check for and install any system updates that are available. Press Home on the Roku remote, then click Settings. Select System, followed by System Update. Install any updates that are available.
- Install the YouTube app once more.
If all else fails, try removing and reinstalling YouTube. This will clarify the information.
It could cause a problem. To do so, go to the Roku home page and choose the YouTube app from the list of apps, then press the asterisk (*) button. Choose Remove after selecting the Remove channel. Return to the Roku channel store and reinstall a new copy of the Roku app after it has been erased. In most circumstances, you should be able to return to work.
- Reduce the streaming quality of the video.
If the videos aren’t loading properly or are taking a long time to buffer, lower the streaming quality.
High-resolution video’s bandwidth requirements may be too great for your connection to handle.
Open the Roku home page, then the settings menu, to lower the video quality. You should be able to find the Display Type section from there. Reduce the screen resolution to 720p.
You might also want to use “Auto Detect,” which allows the device to alter the resolution without your intervention. Video buffering can be greatly reduced by just decreasing the settings.
- YouTube TV and Roku have a contract dispute.
This is primarily for YouTube TV subscribers, but I think it’s worth mentioning.
The contract negotiations between YouTube and Roku had broken down and Roku ended the agreement.
Users who already had the YouTube TV app loaded on their Roku devices were unaffected, and the app continued to function normally. However, if you were unlucky enough to download the YouTube TV app after April 2021 (when the deal expired), you would not have done so.
READ MORE: Roku TV Remote Not Working – Quick Fix
Conclusion
As a workaround, YouTube introduced a new feature that allowed users to watch YouTube TV directly from the YouTube app.
To prevent YouTube TV not working on Roku, if you just download the YouTube app to your Roku TV (rather than the YouTube TV app), you’ll be able to view YouTube TV from there.