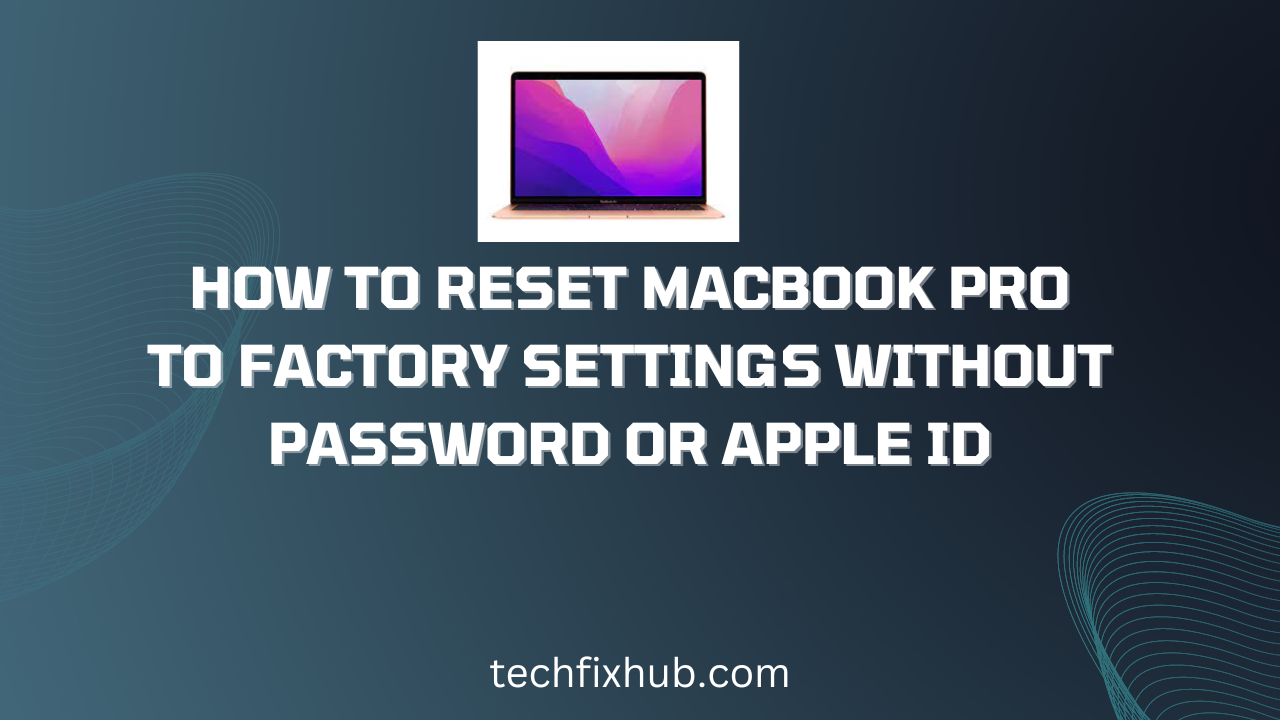Do you have an offer for that not-so-old MacBook Pro gathering up dust? There’s nothing wrong with selling your MacBook Pro. What is wrong, however, is selling the MacBook Pro without resetting it to factory settings. It’s the pre-sale ritual for every computer gadget.
But somehow, you discovered that you’re unable to recall the MacBook Pro’s password anymore. You tried and tried, but it returns incorrectly each time. You’re worried; how to reset MacBook Pro to factory settings without a password.
Why factory reset a MacBook Pro?
Whenever you’re transferring the ownership of your MacBook Pro (or any computer), you must always reset it to the factory.
Maybe you got the new M1 MacBook Pro, and you gave out (or sell) the Intel-based version you were previously using. Whatever the situation is, always factory reset the MacBook Pro.
Resetting the MacBook Pro to factory setting removes all of your files, settings, and preferences. It also resets the administrator account, so the recipient will have to set up another one entirely.
However, you can also factory reset your MacBook Pro without even transferring the ownership of the machine.
When you’ve been using your machine for a long time, it will get considerably slower as it ages. This slowdown is because of the accumulation of caches and cookies, and other hidden files.
The best way to get rid of these files is by wiping your machine, although this shouldn’t be a frequent occurrence.
Whatever the reason you’re resetting your MacBook Pro, we’ve got you covered. While the apparent methods will require you to enter your password, we’ll show you a way to circumvent that below.
What to do before resetting your MacBook Pro to Factory Settings
You don’t just reset your MacBook Pro to factory settings. There are some rituals that you must do before embarking on the process to keep your files safe.
Here is everything you need to do before resetting your MacBook Pro to the factory settings.
- Back up your hard drive
While this will task if you don’t have your password handy, you shouldn’t reset your MacBook Pro without backing up the hard drive.
The hard drive contains all of your information, and your files will be lost permanently after the reset.
Even if you think you need nothing from the hard drive, just back it up anyway. You don’t want a situation where you’ll need a crucial work document that you flushed out of the computer because you needed more space.
You can use a Time Machine to back up your MacBook Pro to an external hard drive or USB thumb drive. However, you’re backing up the machine, make sure you have a backup.
- Sign out of all accounts.
Since the computer will no longer belong to you, you’ll need to remove all your account associations. It’s best you remove them manually, but resetting your MacBook Pro will remove them anyway.
You’ll need to remove your iCloud account and your iTunes. Not removing your iCloud account could make the device go into activation lock, requiring the new user to enter a password or login to your iCloud account again.
To sign out of iCloud on your MacBook Pro, open System Preferences and select Apple ID. Choose iCloud from the resulting options and select Overview.
Click Sign Out to sign out of the iCloud account tied to the MacBook Pro. You can also turn off Find My Mac before signing out, but that won’t be necessary since it automatically stops tracking your MacBook Pro when you’re signed out.
- Turn off FileVault if you have it turned on.
FileVault encrypts your MacBook Pro’s hard drive, and you’ll likely be using it if you are a power user.
If you leave it on, it might interfere with the process, making the transition process painful.
You surely don’t want to receive a call from the owner asking you if you stole the computer, as they can’t do anything about it.
How To Factory Reset MacBook Pro To Factory Settings Without Password Or Apple ID
Now that you’ve completed all the pre-reset rituals, it’s time to reset the MacBook Pro to factory settings without a password.
Note that you’ll need to reinstall macOS after completing the process, so you might want to keep a voluminous flash drive handy for the operation.
Here are the steps required to reset MacBook Pro to factory settings without a password.
- Boot your MacBook Pro into Recovery mode
If you’re using the Intel-based MacBook Pros, you can hold down Cmd + R when booting the computer to boot into recovery mode.
For the newer M1 MacBook Pros, you don’t need to hold down the key combo. Hold down the power button until it brings up some options. Select ‘Recovery’ to enter Recovery Mode.
- Erase the MacBook Pro’s Hard Drive Using Disk Utility
After booting into recovery mode, click on ‘Utilities’ and then ‘Disk Utility’ to proceed with resetting your MacBook Pro to factory settings.
In Disk Utility, you’ll see two disks; the Macintosh HD, the main hard drive, and the Macintosh HD – Data.
You’ll need to erase the Macintosh HD – Data before erasing the Macintosh HD to reset your MacBook Pro to factory settings properly.
After deleting the data volumes, you can delete the main hard drive partition. You’ll need to enter either your Apple ID or the password before you can delete this disk.
Since you don’t have your password handy, you can sign in using the Apple ID associated with the computer, and voila, the computer resets.
- Reinstall macOS
After resetting your MacBook Pro to factory settings, you’ll need to reinstall macOS on the computer.
Fortunately, there is a utility that allows you to reinstall your operating system. Select reinstall macOS from the utility menu and wait for the operating system to download and install completely.
Video Guide
Conclusion
There are many reasons learn how to reset MacBook Pro to factory settings without a password. You might try to sell the device or just want to save some space.
Whatever the reasons are, resetting a MacBook Pro is never easy without knowing the password to the computer; until you read this guide.
If you’re trying to reset your MacBook Pro to factory settings without a password, this is the last tutorial you’ll follow.