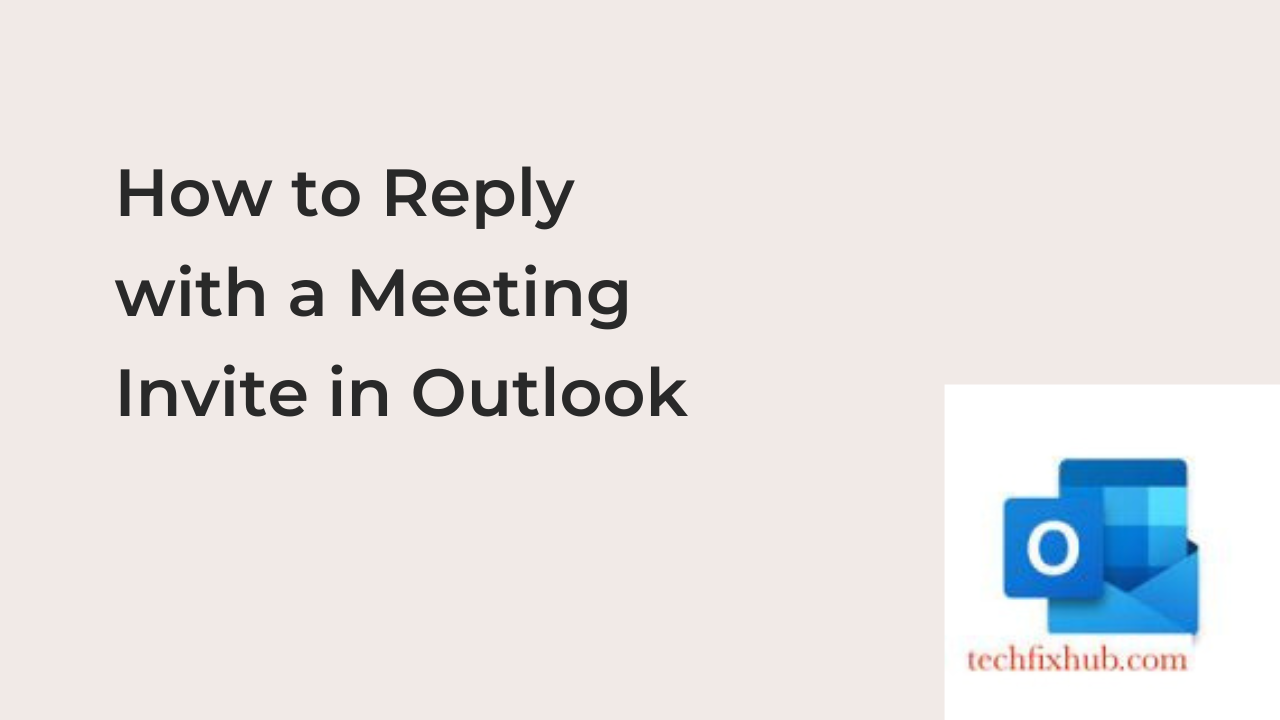A lot of businesses around the world use Microsoft Outlook since it comes with the professional Microsoft Office package. Over the years, it’s becoming increasingly clearer that learning to use this program effectively is key to being more productive at the workplace.
One of the easy Outlook functions that most people struggle with is replying to an email with a meeting invite. First, it’s crucial to note that it’s very possible to reply with a meeting invite to this program; the only question is if you can do it.
If you can’t, there’s absolutely nothing to worry about, since I’ll be showing you the exact steps to do that in this article. Besides that, you’ll also learn some basic Outlook meeting tips to reduce the number of times you call the IT guy to help with the program.
How to Reply with a Meeting Invite in Outlook
To make the suite more suitable for work, Microsoft made it possible to directly reply to correspondence using a meeting invite on Microsoft outlook. There are official instructions on how to do that on their website, but since you got here first, I’ll also be showing you here.
Before jumping to the steps to complete the task, it’s important to note a few points. First, everyone in the “To” part of the message when you’re emailing invite will be registered as required to attend, while those you only mentioned in the “Cc” section would be optional attendees.
In short, enter the emails of the people required to be at the meeting in the “To” line. In most cases, you’re likely to add all the emails in that field, since optional attendees are rarely a thing in most professional environments.
With that said, here are the steps required to respond to an Outlook email with a meeting invite.
- Find the message in the messages list and select it to open for a response. Once the message is open and in focus, you can continue responding to the meeting request.
- In the Home tab, click on the Meeting option in the Respond group. If you had the message open already, note that the first step isn’t necessary, as it would be redundant.
- Once the meeting setup interface comes up, type in the details, including the location for the meeting, the start and end times, and specify the attendees.
If you have any messages typed initially, they’ll be included as part of the meeting request when you send it. You can send the message after perfecting the meeting’s schedule, and that’s it about replying to a meeting invite at Outlook.
How to Reply to a Meeting Invite on Outlook
When you receive an invitation to a meeting in Outlook, you’ll typically get many options to take action at the request. You can respond, decline, propose a new time for the meeting or send a custom message that isn’t part of the suggested answers.
In most cases, your reply to a meeting invite should be as straightforward as an “Accept” or “Decline.” Here, I’ll show you how to reply to a meeting invite with any of those and also what happens when you accept a meeting invite sent through outlook.
- 1. Accepting a meeting invite on Outlook
When you receive a meeting invite, you can double click to open it and reveal the options you have to take action on it. To accept the invite, you can simply click on the Accept option once to bring up a dropdown that offers three options.
First, you can edit the acceptance response before sending it to the person who invited you to the meeting. Alternatively, you can send the response instantly or avoid sending any at all, even after confirming that you have accepted the meeting invite.
When you accept a meeting invite on Outlook, it automatically creates an entry in your calendar. This will create a reminder that shows you you have a meeting upcoming.
- 2. Declining a meeting invite on Outlook
Of course, you don’t have to accept every meeting. Invite you to get in Outlook. The developers purposely added a decline button that’s very handy if you don’t plan to show up at the meeting. You can also click on the Decline button instead of accepting to bring up a dropdown with similar contents.
Read through the options and choose whether to send your response now or later. Either way, you don’t get a new event in your calendar, making it impossible for the program to remind you when it’s about time for the meeting.
How to See Who Declined Your Meeting Request in Outlook
When you send out a meeting request to members of your workplace, it’s crucial to check who accepted or declined the meeting request ahead of time to know how many people to expect. Fortunately, Outlook offers functionality that lets you do just that since that’s what they created it for.
To check a list of the people who chose not to attend your meeting at Outlook, follow the steps below.
- In the Navigation group, find and click on the Calendar option to get started.
- From there, choose any of the upcoming meetings on your calendar by double-clicking on them for Outlook to bring up the details.
- Scan through the plethora of options that come up and click on “Tracking” in the Meeting Occurrence tab.
That should bring up the response of most people to your invitation, given that they’ve even sent any.
READ MORE: How to Reply with Attachments in Outlook
Conclusion
One of the most useful parts of Outlook is the feature that lets you schedule a meeting while inviting specific members of your workspace using their email. However, do you know how to do that in response to an email?
This article shows you how to reply with a meeting invite in Outlook. Also, there are bonus sections on how to see everyone’s reply to your meeting invite and how you can respond to a meeting invite yourself.