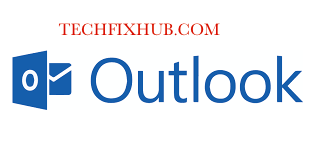In this article, you’ll learn how to reply with attachments in outlook. Outlook is clearly in contention for the best management suite available for desktop operating systems, but it has some limitations. While it has so many things it can do, like scheduling meetings and exchanging correspondence, there are equally a sizeable number of things it can’t.
One thing that isn’t easily doable in Outlook is replying to a correspondence with the original attachments. For instance, when someone messages you on Outlook with an attachment, replying to the message won’t make it possible for the original sender to find and open the attachments directly from the reply.
There are workarounds to this issue, and they might be easier than you think. Here are some of the best ways to reply to an email with attachments if you want the original sender to open the original attachments from the reply.
How to Reply with Attachments in Outlook
As hinted in the introduction, there is no official way to go about doing this in Outlook. For some weird reason, Microsoft doesn’t think it’s important for replies to contain original attachments, even if that looks like a basic requirement of a program like Outlook.
With this article, however, this omission should be one of your fewest worries. Thanks to years of experience sharing attachments and replying to messages on Outlook, here are the different methods by which you can reply to a message with an attachment on Outlook for desktop.
- 1. Configure Outlook to include the original message in replies.
An easy way to bypass this problem is configuring Microsoft outlook to include the original message in all replies. When you do that, every part of the message you’re responding to, including the attachments, will be included in your response.
While that may sound unnecessary, it’s the default behavior of many email clients. Fortunately, you can enable this pretty easily by modifying a few values in the preferences for the program. Follow the steps below to configure Outlook to always include the original message in replies.
- From the Outlook menu, click on the Tools option and select “Options” from the resulting menu. This should bring up a whole new set of options. From there, click on the Preferences tab to bring up settings relating to how you use and interact with Outlook.
- From the Preferences, click on “Email Options” which is in the “Email” part of the screen.
- From there, find and click on the “When Replying to a Message” option. This should reveal a menu that should include an option for “Attach Original Message.” Check the box for that and click on OK to continue.
- Click on any related OKs to close all open dialog boxes to make it back to the Outlook home page.
That way, it will always include the entire message in any reply you’re writing on Outlook. If those messages contain any attachments, it should also include them as part of your reply, effectively solving the problem of missing attachments in replies.
- 2. Download the Reply All with Attachments add-in
If you won’t like your Outlook replies to get unnecessarily bulky, the previous solution will probably not work for you. Instead, you’ll need to explore alternative solutions like installing an add-in that automatically does the job for you.
If you’re unsure what add-in to install to automatically include attachments in your Outlook replies, I’ve got you covered. Here are the specific steps required to download and install the Outlook add-in that automatically includes attachments from messages in your replies.
- From your favorite web browser and search engine, search for “Reply All with Attachments add-in for Outlook.”
- Scroll through the options until you find something that best matches the title. In most cases, you’ll need to scroll down to the sixth or seventh option to find the official website for the attachment. You can also source the download link from unofficial sources if you’re brave enough.
- Click on the Install Now button and download the file. It should come in a zip, which you’ll need to extract to any easily accessible folder on your computer.
- In the folder that appears after you extract the archive, find the setup.exe file. It’s usually in a folder named “ReplyAllwAttach,” but it could be different in your case.
- Once you find the file, double click on it and accept all UAC prompts to instal the add-in. Ensure that you close any active instances of the Outlook program before commencing the installation to avoid any conflicts.
You may have to wait for a few seconds for the plugin to install completely. After the installation, it’s recommended to restart your computer to let the changes take effect properly. Open Outlook after the restart to test the new add-in you just installed.
Before replying to a message, however, you’ll have to select “Reply All with Attachment” from the Custom Actions tab. This should automatically create the option to add a reply to the message, embedding attachments from the original message just as you wanted.
- 3. Manually add the attachments
An alternative to the solutions suggested above is adding the attachments that you need in the reply manually. This is the worst way to go about it since it requires actively copying and pasting whatever you’re attaching to the reply every time.
However, if you’re not comfortable making customizations to Outlook, it might be the best option for you. You can copy the attachments on an Outlook message by right-clicking on them, clicking on “Select All,” and selecting the “Copy” option.
After copying the attachment, open a new Outlook reply to the message and right-click on the message area. From the options, select “Paste,” and the files will be automatically appended to the reply.
Conclusion
Outlook is a must-have app for all workplaces, but it can get incredibly confusing to use sometimes. Who could ever guess that Microsoft won’t include the basic functionality to reply with attachments to the insanely popular management software?
In this article, I’ve fixed Microsoft’s mess by showing you three different ways to add this functionality yourself. All the options above work, and the one you choose, should depend on how often you need to do this.