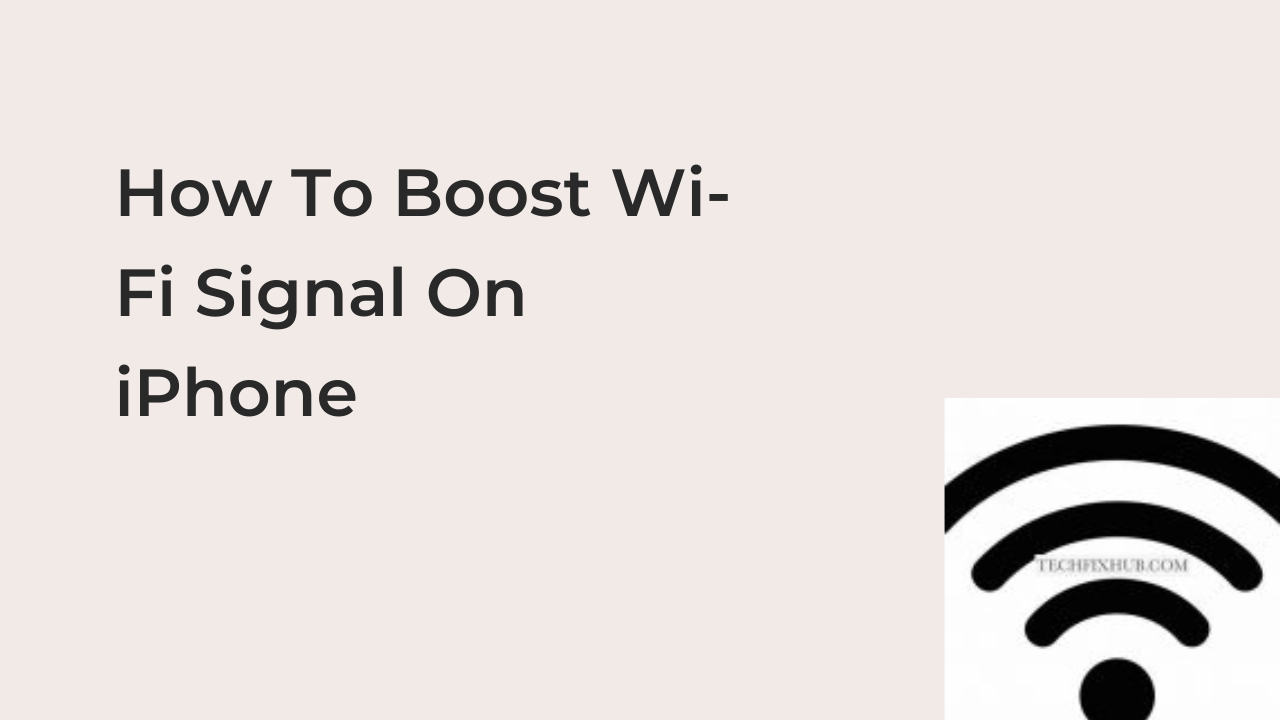In this article, you’ll learn how to boost Wi-Fi signal on iPhone. A super-fast Wi-Fi connection is an essential part of any modern smartphone since it’s essentially impractical to use a device without surfing the internet. Occasionally, your iPhone may appear to have signal reception issues when you connect to a Wi-Fi network.
There are many reasons the Wi-Fi signal on your iPhone may be subpar, but the reasons aren’t that relevant. What’s important is how to fix the issue quickly to get your iPhone back on the internet, doing what they designed it to do.
This article will show you how to do just that. Here, you’ll learn about some reasons your iPhone’s Wi-Fi signal may be subpar, and some of the best ways to troubleshoot a malfunctioning Wi-Fi connection on iOS.
How to Boost Wi-Fi Signal on iPhone
Since there are many reasons your Wi-Fi may not work as intended, there are also many ways to solve the problem. However, there’s always a way to correct your iPhone’s Wi-Fi signal if it appears to be dysfunctional or spotty.
Before jumping into the article, however, it’s crucial to ensure that your Wi-Fi signal is the one having an issue. Sometimes, it may be the website you’re visiting, the app you’re surfing, or some other problems unrelated to your Wi-Fi signal.
Once you confirm the problem is indeed your Wi-Fi signal, the next step is following the recommendations in this guide. Here are some of the most effective ways to boost the Wi-Fi signal on your iPhone.
- Restart your iPhone or router (or both)
Restarting your devices solves so many problems that comedians make jokes out of it now. When your signal appears to be spotty, one of the first things to try is to restart your router or your iPhone. You can also consider restarting both to increase the chances of fixing the problem.
While a restart may take a few seconds to complete, it’s a solution worth trying. Restarting your router is as easy as unplugging it from the outlet and plugging it back in again. Since this article isn’t about restarting iPhones, I don’t think including a tutorial for that is necessary here.
- Move closer to your router
Being too far away will almost certainly make you struggle with the signal reception, thanks to how Wi-Fi was designed. The Wi-Fi technology has an optimal range, within which it can connect excellently and provide usable speeds. When you move outside that, however, expect Wi-Fi signal problems.
If so many people in the family complain about poor signal reception, consider changing the location of your router. Placing your router in a place without too many things that could block it can help your signal reception. Also, consider elevating it from the ground, as it makes it less likely to experience interference that way.
- Reconnect to the Wi-Fi network
If your iPhone experiences a signal problem only with a specific router, consider forgetting the Wi-Fi network and reconnecting again. Since that erases all the history you had with that router, you should also erase the issue, assuming the problem is software-related, to begin with.
However, that you have nothing to lose by forgetting and reconnecting to a Wi-Fi network should encourage you to try it. Here are the steps required to forget and reconnect to a specific Wi-Fi network on an iPhone.
- Open the Settings app on your iPhone and select the Wi-Fi option. This should bring up a list of all the networks you’ve previously connected to on the same device.
- From the list that appears, tap on the “i” icon after the network you’re trying to forget and select Forget This Network from the pop-up that appears.
By doing that, your phone should start treating the Wi-Fi network as a strange one. Sometimes, your iPhone might even refuse to detect the Wi-Fi network until you restart your iPhone. Once you restart, see the Wi-Fi network after scanning, ready for someone to connect to it.
Note that you’ll need to reenter the password after forgetting a Wi-Fi network, as your phone treats the Wi-Fi network as an entirely new one. Kindly enter the required password to sign in to the Wi-Fi network and continue watching your high-definition movie on Netflix.
- Remove your iPhone’s case
While a case might look alluring and all, it may also be the reason your iPhone is losing reception. They designed the body of your phone to include an antenna that helps to find cellular and Wi-Fi signals. Covering that part with a phone case that disrupts Wi-Fi signals may cause unwanted issues.
Before buying a case, it’s crucial to ensure that it doesn’t obstruct the antenna on your device. One easy way to do this is by buying only from manufacturers that are well known in the industry since they observe the device and ensure that they aren’t blocking anything important.
Alternatively, you can watch out for reviews that correlate signal issues with the use of a specific case. Now that you’re looking out for it, you’d be surprised at how many people experience signal issues because of a weak Wi-Fi signal on their iPhones.
- Reset network settings
If all the above fixes don’t work, the last option you’re left with is resetting the network settings on your option. This is one of the reset options for iPhones, but it only lets you wipe everything that has to do with networking on your device, including Bluetooth, Wi-Fi, and cellular.
To reset your iPhone’s network settings, open the Settings app and select Reset after tapping on General. Then, choose “Reset Network Settings” and verify your identity to remove every network setting on your device.
Conclusion
A spotty Wi-Fi connection mightn’t sound like much of a problem, but you can’t imagine how mad it could get you. Imagine missing the two most important events in a match because you couldn’t get your phone to load them.
Since you don’t want to find yourself in those scenarios, consider boosting your iPhone’s Wi-Fi signal. This post explains the best methods for improving the Wi-Fi signal reception for devices running the iOS operating system.