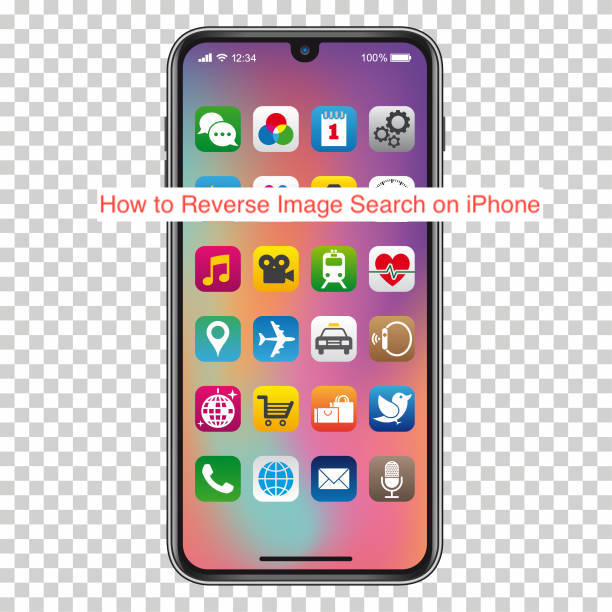You find an interesting image while browsing the internet on your iPhone, but you’re curious and you need to learn more about it. In your curiosity, you wished you could long-press on the image and perform a reverse image search, but you’re using Safari on an iPhone.
If it were to be Google Chrome on your Mac, a reverse image search is as easy as control-clicking the image and selecting to search the image using Google Lens. By doing that, Google will compare the image with billions in its database and bring up results related to the contents of the image.
With that, you may wonder: how can you replicate this process on your iPhone easily without having to brick your iPhone? In this article, I’ll show you how to reverse image search on iPhone without sending the image to your computer.
How to Reverse Image Search on iPhone
If you have an Android or Windows background, you’ll notice that long-pressing or right-clicking on an image within the Chrome browser allows you to perform a reverse image search. One reason it doesn’t work with iPhones is because of how the Safari browser works.
First, it’s crucial to note that every browser for iPhone is based on the WebKit engine, which is why every browser on an iPhone feels somewhat similar. Another reason the WebKit engine is too limiting is that it doesn’t let Google incorporate the feature to long-press an image and perform an instant reverse image search.
However, that doesn’t make it impossible to reverse image search on iPhones, anyway. As you might have guessed, a reverse image search will be a bit more challenging than it is on Android, but ultimately, it’s very possible.
With that said, you can follow the steps below to perform a reverse image search on your iPhone.
How to Reverse Image Search on Chrome for iPhone
Since completing a reverse image search relies on you uploading the image to Google, it’s no surprise that the most accommodating platform to start with is Google Chrome itself. If you already use the Chrome browser on your iPhone, you can open it to perform a reverse image search.
After opening the Chrome browser, navigate to the page hosting the image and tap on the image itself. Then, copy the image in its entirety, or at least the URL of the image in question to continue. Note that you can copy an image from anywhere; an email, or SMS, as long as you can copy it, it works.
Then, open Chrome if you’ve not opened it already, and head over to Google at google.com. At the top right of the interface, you should see an “Images” option next to “All.” Click on the Images to take you to Google Images where you can search Google using an image.
When it loads up the Google Images page, you’ll notice that there’s no way to upload or paste any image to the website for a reverse image search. That’s a feature and not a bug because the mobile version of the site is for finding images from search queries and not for reverse image searches.
However, Google Chrome for iOS allows you to request the desktop version of any site by tapping the three dots at the bottom right and then selecting “Request Desktop Site.” That should reload the site, but this time with a small camera icon in the search bar.
If necessary, zoom in to make the camera icon selectable and tap on it to bring up the reverse image search options. At this point, you can paste the image URL you copied earlier or upload the entire image to perform a reverse image search. Click on “Search by image” to continue.
The page should load for a while and bring up many results related to the image you submitted. Since it will remain in desktop mode, you may want to do a bit of zooming in to see what the text on the page says clearly.
How to Reverse Image Search on iPhone Using Google Lens
If you noticed, the preceding solution involved requesting the desktop version of a Google page, which isn’t exactly the most intuitive way to perform any function on your iPhone. It gives an impression that Google doesn’t even want you to use the feature since it’s not available by default.
When you recommend the solution above to people that are not so tech-savvy, they’re usually reluctant to use it. One justification is that Google will probably build a reverse image search function for iPhone users if it wants them to use the feature, and of course, it does.
When you download the Google app on an iPhone or iPad, it comes with a feature officially known as Google Lens. It has been around for quite some time and it only works to help with reverse image searches on iPhones and Android devices.
One primary advantage of using Google Lens over requesting the desktop page of the Google Images website is that Google Lens lets you point your camera at an image, take a picture, and instantly run that picture through Google search. That functionality alone makes it a lot better than the default image search feature on Google Images.
When you install the Google app on your iPhone, you can access the Google Lens feature by clicking on the colorful camera icon on the search bar. It’s much more robust than searching from the browser and you can even upload an image from your computer.
Conclusion
Everyone who can afford an iPhone should be able to run reverse image searches on their iPhones at least. Since Apple isn’t a search engine, we’re expecting a more experienced company to take responsibility for offering it, and they did.
With Google Lens and desktop mode as your only weapons, you can perform reverse image searches to find more about images. Alternatively, you can easily send the pictures to your Mac or PC and complete the search without even needing any apps.