This article will discuss AirPods not working for phone calls and the procedure to handle it. AirPods on mobile devices help users easily listen to quality audio and view different video clips from various platforms. It’s also helpful in making calls or taking part in diverse gaming activities.
Why Can’t Caller Hear Me On My AirPods?
Most times, your caller may not hear you from your AirPods because your AirPods may be set to “Automatic Switch Microphone,” which may cause the inability of your caller to listen to you. You may need to clear your AirPod mic or disable automatic ear detection. Another reason you may not talk and get your caller to listen using your AirPods may be because of your iOS version. You essentially need to ensure your device is running on the latest iOS version and that your calling application, such as “True Caller,” is also up to date. Once you have updated this software, reset your AirPods and try to make calls.
Why Does My AirPods Mic Not Work?
Your AirPods mic may not function on your device because of some updates or AirPods not being stably connected to your device. You can try the below ways to resolve this problem.
Steps to Handling AirPods Microphone Not Working
- Charge AirPods
One of the simplest ways to handle the AirPods microphone issue is to ensure you charge your AirPods. A low battery on your AirPod could lead to the inability of its microphone to function or work well. Most times, AirPod users use the AirPod without confirming if it has enough battery capability. You must check this continually to avoid AirPod microphone issues.
- Reconnect AirPods to Your Device

A fast and easy way to rectify and solve this problem is reconnecting your AirPods to your mobile device. To do this, put your AirPods back in their case, close the lid and bring them out and put them in your ears. This will reconnect your AirPods to your device. Try testing it to see if your AirPods microphone is working, and the problem is resolved.
- Clean Your Microphone
Before utilizing your AirPods, always check if it’s dirty. Check the mic and if there are signs of dirt or stains, try to clean it. Avoid using strong fabric to do this, as you could damage the mic. Once you have cleaned your AirPod, try reconnecting and testing the AirPod mic.
- Restart Your Device
If you noticed that your AirPods microphone is still having issues, try to restart your mobile device. Sometimes it helps with ease of connection and usage of the android mic on your device. Try restarting your device, and once your phone is back on, connect to the AirPod and test to see if it’s working.
- AirPod Microphone Settings
Another positive step to solving the issue with the microphone on your AirPod is to check for its settings. There, you will rectify and determine what the problem is. The steps to take include:
- Open settings.
- Tap on bluetooth.
- Under my devices, find your AirPods and tap the info icon.
- Tap the microphone.
- Ensure “Automatically Switch AirPods” is selected.
After this, you can test the mic but ensure you connect your AirPods to your phone before taking the steps.
- Reset and Reconnect Your AirPods
One of the best ways to handle this issue is to reset your AirPods before connecting back to your device.
- Put the AirPods in their charging case, close, and leave for 30 minutes.
- Open the charging case but ensure the AirPods remain inside.
- On your device, go to settings and tap “blue tooth.”
- Tap the ” Info Icon” close to the AirPods.
- Click on Forget this device.
- confirm, forget the device.
- reconfirm the order to forget the device.
- keep the charging case open, press and hold the setup button until it turns and flashes amber, then white.
- Still, with the lid open, move your case close to your device.
- A “Not Your AirPods” notification will pop up. Then click on connect.
- Follow the provided instructions on the screen.
- When your AirPod is connected to your device, click on “device.”
How Do I Turn on The Microphone on My AirPods
AirPods users who intend to turn the microphone to conduct their calls can follow these steps:
- Open Settings
- Head down to the settings option on your mobile device.
- Tap Bluetooth
- Click the ” Bluetooth” option available in your settings.
- Tap the Info Icon
- Check under your device, find your AirPods, and click on the information icon.
- Tap Microphone
- The next thing is to click the “Microphone ” option.
- Enable The Microphone
To turn the mic, click on “Automatically Switch AirPods.” This will easily allow the microphone on your AirPods to get enabled and ready for usage.
How Do I Answer a Call on AirPods?
For a user to answer a call using their AirPods, they should stick to this guideline
(For Generational AirPods)
- To answer or end a call: double-tap on either of your AirPods.
- To answer a second phone call: to put the first call on hold and respond to the second one, double-tap either of your AirPods.
- To switch between calls: double-tap either of your AirPods.
Can You Use AirPods Mic on Android?
Even though the AirPods are designed basically for iPhone devices, it’s still possible for Android users to use the AirPods on their smartphones or tablets. That’s one of the significant advantages of wire-free technology by apple. It gives you the ease of connection irrespective of if you use an Android or an Apple device.
Can We Use Phone As Mic?
One can use their mobile device as a mic. You would need to use your USB, blue tooth, or wifi to connect your smartphone’s mic to your computer. It’s easy and free to use and can work on any app.
How to Adjust Mic on AirPods?
To adjust the microphone on your AirPods, go to Settings > Bluetooth and click the ” Info Icon” next to AirPods. Tap the microphone and enable the “Automatically Switch AirPods” option to allow your AirPods to determine the best microphone to use.
How Do I Test My Android Microphone
To test your microphone on your android device, go to sound settings, go to input > test your microphone, and monitor the blue bar that goes up and down when you speak into the mic. If the bar is moving, your mic works effectively; if you can’t see the bar move, select troubleshooting to fix your microphone.
How Do I Turn Off The Mic on My AirPods
Usually, the microphone automatically switches from left to right and also from right to left of your AirPods, but you can fix it to the side of your choice. Go to blue tooth settings on your device >ensure your AirPods are connected > click on the “I” symbol on the AirPods tab > scroll down to mic> select your preferences.
Do AirPods Have a Good Sound Quality?
Yes, the AirPods produce great sounds which are clear and durable for usage. It also has the noise cancellation option, which helps to grind out other sounds around you once you have your AirPods on. The only concern is the battery life which is not assured, and you would need to charge till full constantly.
Why Does My AirPods Feel Clog?
The most common issue relating to muffled sound on your AirPods may result from dirt in your speaker. Other reasons may arise from your blue tooth interference or that you need to reset your AirPods. To solve this issue, clean the dirt on your speaker, remove any other connected blue tooth device and be sure to reset your AirPods.
How to Manage Volume Cap Toggle on Your AirPods
Follow these steps to manage the volume cap toggle on your AirPods easily.
- Open the “Settings” option and tap on “Sounds and Haptics.”
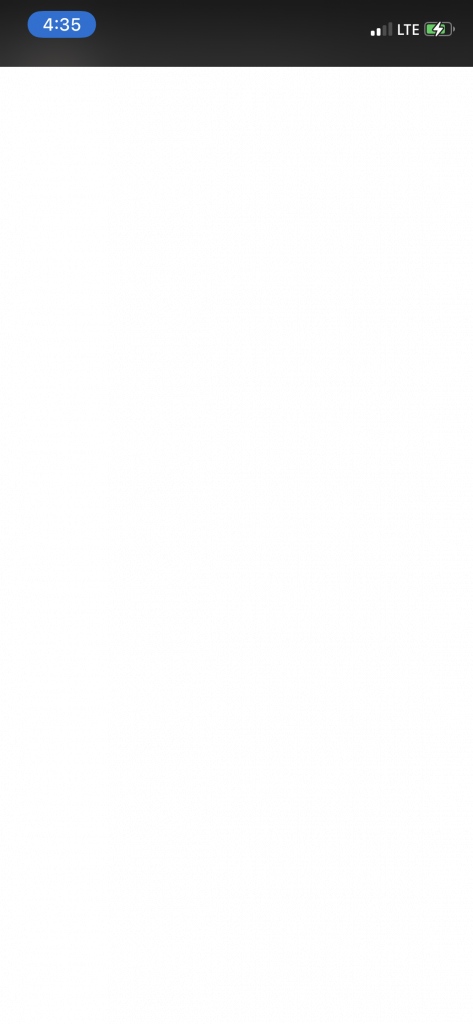
- Click on headphone safety.
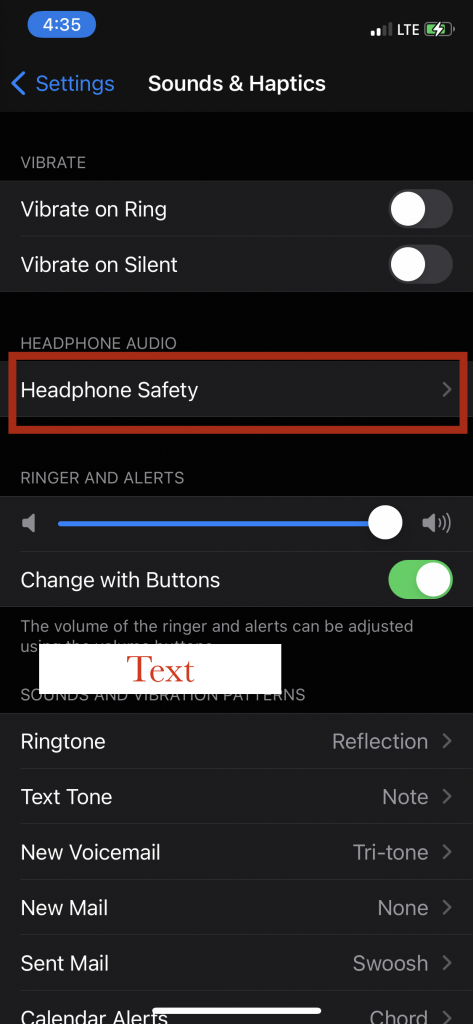
- Toggle on/off to reduce loud sounds.
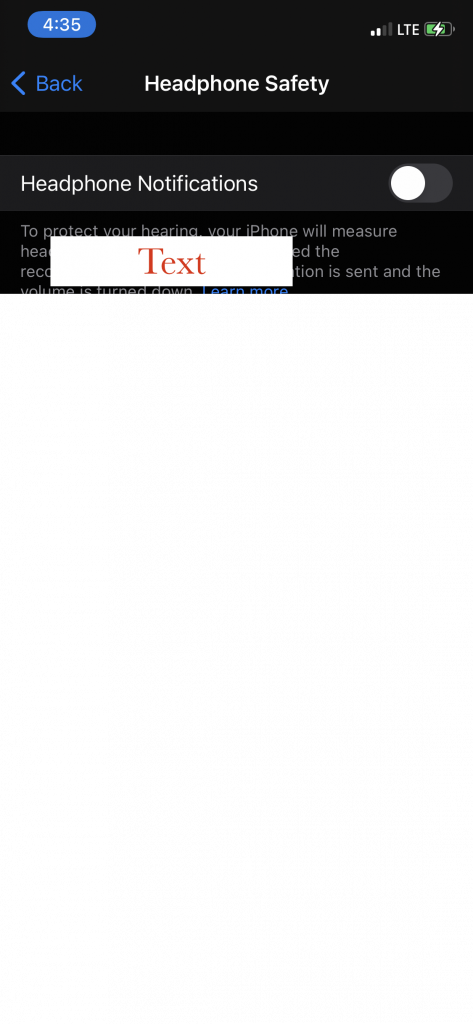
- Drag the slider to increase and decrease your AirPod’s volume as you prefer.
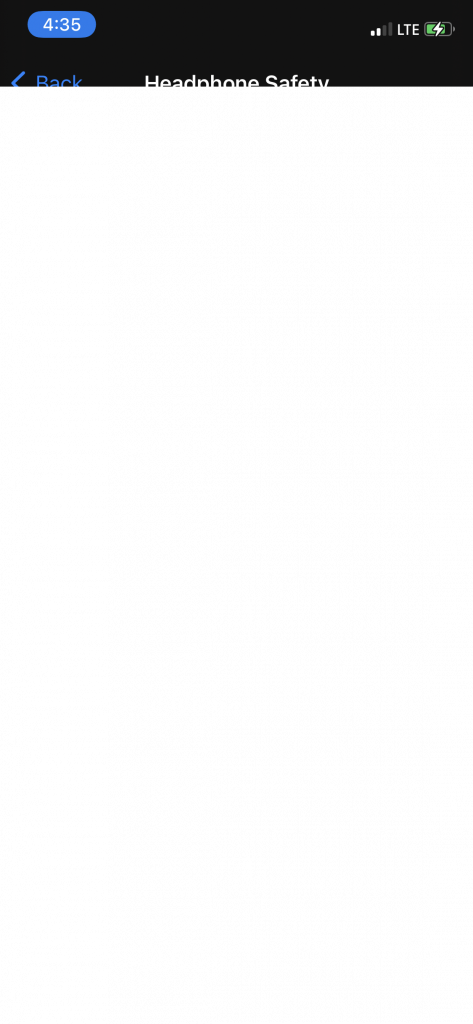
- Check to see if your changes were implemented.
Conclusion
If your AirPods not working for phone calls, in this article, we outlined the best solutions to help you get rid of the issue on your AirPods.

