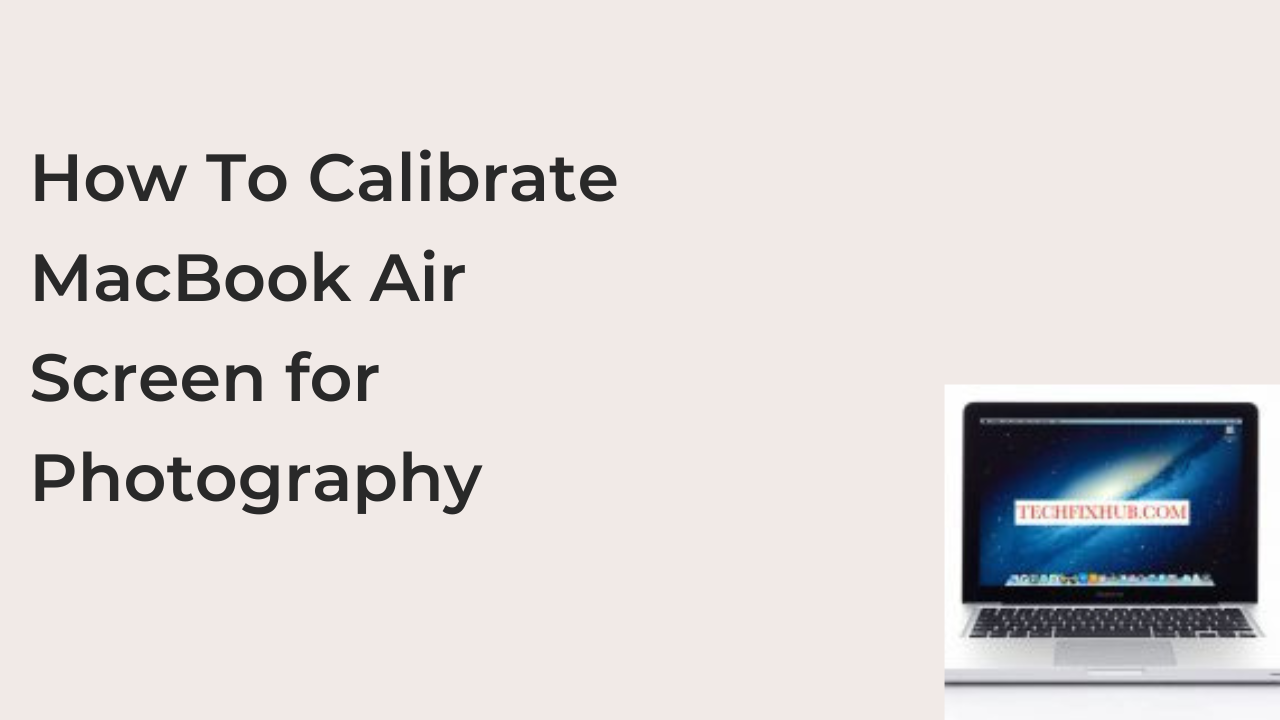In this article, you’ll learn how to calibrate MacBook air screen for photography. I don’t think there’s any doubt about the MacBook Air being one of the best laptops for photographers. While a higher specced MacBook Pro will give you a bit more oomph, do you think you need anything more powerful than the processor in a MacBook Air to run Photoshop passably?
Besides that, the lesser weight of the Air makes it easier to carry than your standard photography gear. This quality makes it easier to start projects outside on your laptop when you’re out in the field, only to come to complete them on your large external display.
Calibrating the screen of your MacBook Air for photography is a pretty complicated process. Depending on how much of a perfectionist you are, you may need extra hardware, as well as some technical knowledge to pull it off.
While I’m not technical enough to show you the precise calibration for the best photo editing experience on your MacBook Air, I can guide you to the section of your computer where you can start calibrating the display.
Importance of Calibrating MacBook Air Screen for Photography
Color calibration might be the most important thing to do as soon as you get a MacBook Pro
For work. While hobbyist photographers rarely need to spend hours trying to calibrate their screens, professionals will need a calibrated display to work at their best.
Even with that, it’s still common to hear people ask: why should I calibrate my computer before using it for photography? Since color calibration isn’t something you do just for fun, there are a couple of advantages to fine-tuning your computer’s monitor before editing photos.
Here are some of the main benefits of using a calibrated MacBook Air screen for photography.
- Standardized Image Output
There are certain industry standards that they typically expect photographers to meet. It becomes very difficult to meet these standards if you’re working on a mediocre and poorly calibrated display, which is the primary reason most people use MacBook Airs.
While your MacBook Air comes with a decent color calibration for most tasks, it’s not sufficient if you use the device professionally. For tasks other than watching YouTube videos and streaming from Netflix, you’ll need to calibrate your computer’s monitor to another level of precision.
- Improves Color Accuracy
Undoubtedly, Apple’s MacBook Airs offer some of the best displays on the market in terms of color accuracy. But to push the screen to its theoretical limits, the company has to make some compromises, and one of these is on the color accuracy front.
Besides that, the color accuracy of a display depends on the ambient lighting conditions when it was calibrated. If they calibrated it in a dark room, using it in a room that has plenty of light will throw the colors off balance. To keep the screen color accurate enough for your workspace setting, you’ll need to recalibrate it.
- Long Term Benefits
Over time, the default color calibration on your MacBook Air’s screen will change, because of natural changes in the device’s performance. Most users won’t notice this change, but if you’re a photographer that spends most of their time in Photoshop, it will quickly show in the quality of your works.
The only way to keep the display of your MacBook Air decent enough for photography is continued calibration over the lifetime of the machine. Recalibrating your machine thrice a year should be decent, but you should do it every month if you’re a perfectionist.
How To Calibrate MacBook Air Screen for Photography
When trying to calibrate the screen of a MacBook Air for photography, you have a few options. Save money by using software solutions that are both easier to use and easily accessible. macOS has a built-in calibration tool that lets you set how colors display on your MacBook Air manually.
However, there’s a disadvantage to that method. When you calibrate your display using these software options, you’re relying on your eyes to tell accurate colors, and your eye isn’t as color-accurate as you may think. Instead, rely on a tool that will make it almost impossible to make a mistake while calibrating your display.
Here are the methods you can use to calibrate your MacBook Air’s display for photography and how to complete them.
- Using the macOS Display Calibration Assistant
All computers running a recent version of the macOS operating system will have a built-in utility to calibrate their displays to make it look the best for photography. Truth be told, however, this will probably produce inconsistent results unless you have an otherworldly vision.
If you’re only a hobbyist who isn’t willing to pay extraneous amounts for calibration kits, this method is the best option for you. While it may not be the most perfect thing out there, it’s miles better than sticking with the default calibration that usually gets the colors not as accurate for your setting.
Here are the steps required to use the macOS Display Calibration Assistant on a MacBook Air.
- Open System Preferences on your MacBook and navigate to the Display section. Click on it to reveal a plethora of options related to changing how your display looks and works.
- From the options available to you, click on the Color tab and select Calibration. Now, switch to the monitor, which you intend to recalibrate if you work with an external monitor on your MacBook Air.
After completing those steps, you can fine-tune the color calibration settings on your MacBook Air. When you’re done, the computer will create a new color profile based on the sections you made earlier. If the screen looks weirder than it does before the calibration, you can simply delete the new color profile to revert to the previous settings.
READ MORE: Why Is My MacBook Air Making a Fan Noise?
Conclusion
A MacBook Air is one of the best laptops you can buy as a photographer, but you must be ready to make certain modifications. For example, you must spend some time calibrating the display to make it look like it should for photography.
If you don’t know how to go about it, here’s a guide to calibrating the display of a MacBook Air. Note that the exact steps in this guide work across most computers running macOS.