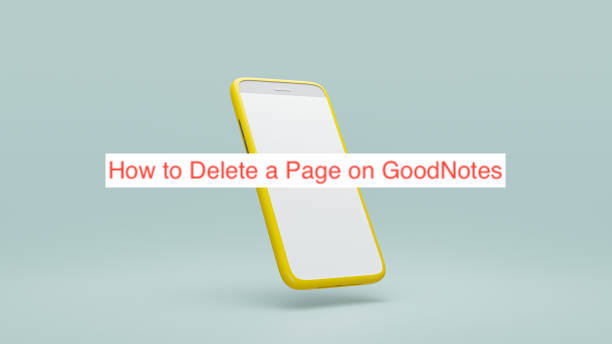GoodNotes remains one of the top apps on iPhones and iPads because it continues to well use features exclusive to Apple’s operating systems. While it’s relatively easy to navigate the intuitive GoodNotes interface, there are still functions that are a pain to access.
One of these functions in deleting pages on the app. Surely, you can delete a page on GoodNotes, but that’s not the question on the lips of many. The question you’re likely to hear from GoodNotes users is: how can you delete a page on GoodNotes.
Fortunately, I know how you can do just that and I’m willing to help. In this article, I’ll show you how to delete a page on GoodNotes, among many other simple functions on the app. In other words, you can refer to this as the ultimate concise GoodNotes guide.
How to Delete a Page on GoodNotes
Deleting works in different ways on GoodNotes. You can either choose to delete an entire notebook from your library or a set of pages from a specific notebook. Note that a set of pages can refer to one or more pages, as long as it’s within a notebook.
Also, pages don’t automatically disappear forever when you delete them on GoodNotes. Instead, they go somewhere called the Trash Bin, more like the recently deleted photos folder on your iPhone or iPad. If you change your mind about deleting the page later, you can recover it from the trash.
If you’re here to learn how to recover a page you’ve already deleted, you can jump directly to the next section. Here, I’m only going to show you how to delete a single page on GoodNotes, as well as a couple of pages.
Without further ado, here’s how to delete a page on GoodNotes.
- Launch the GoodNotes app and navigate to the document containing the page you intend to delete.
- Open the document in thumbnail view by tapping on the thumbnail view icon. It looks like four squares joining together to make a bigger but separated square. When you tap on this icon, a sheet should come up containing the individual pages in the document, that’s what’s referred to as a thumbnail view.
- At the top right of the thumbnail view interface, you’ll see a blue Select option. Press on this option and you’ll be allowed to select individual pages by tapping on them. Tap on as many pages as you intend to delete before tapping on the red trash icon at the top.
Doing all of those should be enough to get rid of a page on GoodNotes. If you’re looking to delete a cover page, you can also follow the same steps as outlined above, as GoodNotes treats the cover page as a regular page too.
Also, there’s a way to cut and paste a page from one document to another on GoodNotes, or, in other words, moving a page. If that’s what you intend to do, you don’t have to delete and recreate pages. I’ll show you how to move pages between documents on GoodNotes in a bit. But before then, let’s see how to recover deleted pages on the app.
How to Recover Deleted Pages on GoodNotes
Say you intended to recreate a page and you deleted it from the existing document to recreate it in the new one before discovering you don’t have to do that, what do you do? While you can go ahead to create a new page from scratch, that wouldn’t be necessary, all thanks to the trash feature on GoodNotes.
Just like your PC, Mac, or the Photos app on your iPad, GoodNotes has a recovery feature that lets you recover deleted pages, as long as you’ve not deleted them for too long. If the deletion could be classified as an accident, you can always recover it using this feature.
With that out of the way, here are the steps required to recover a deleted page from GoodNotes.
- Open GoodNotes, and in Library view, press the Gear icon to reveal a couple of options. From the options that show up, select “Trash Bin.”
- Selecting the Trash Bin option should bring up a list of deleted pages in a popup sheet. In the upper right corner of the interface, tap the Select option to make the pages selectable.
- Then, you can start tapping on each of the pages you intend to recover from the Trash Bin. When you’re done with the selection, you can tap “Recover” to return the pages to their initial locations.
If you’d prefer to move the pages to another document instead, you can use the Move option and select which of the existing notebooks you want to move them to.
If you’re wondering how many weeks your pages can stay in the Trash Bin before deleting them permanently, I’m not sure you’ll get an answer. According to GoodNotes, your deleted pages stay there forever, or until you delete them permanently, recover them, or move them.
How to Move a Page across Documents in GoodNotes
If you intend to cut and paste pages from one document to another on GoodNotes, you can do that by dragging and dropping the page from one document to another. The process is a bit complicated since it involves using the split-screen feature that lets you open multiple documents at the same time.
After opening the source and destination documents, tap the split screen icon in both tabs and open them in a new window. That should bring both of the documents side-by-side. On each document, press the foursquare icon in the top left to get into the thumbnail view.
Using your finger or an Apple Pencil, drag a page’s thumbnail from the source document to the destination document. You can also move multiple pages by holding down one and tapping on each of the other pages you intend to move.
READ MORE: How To Scan Text Into Notes on iPhone
READ MORE: How to Change Font Size on iPhone Notes
Conclusion
GoodNotes is a decent notetaking app if you happen to understand how to use it. You can carry out many functions in the app, including deleting pages and moving pages from one document to another. This article shows you how to delete a page on GoodNotes and how you can recover pages you deleted by mistake.