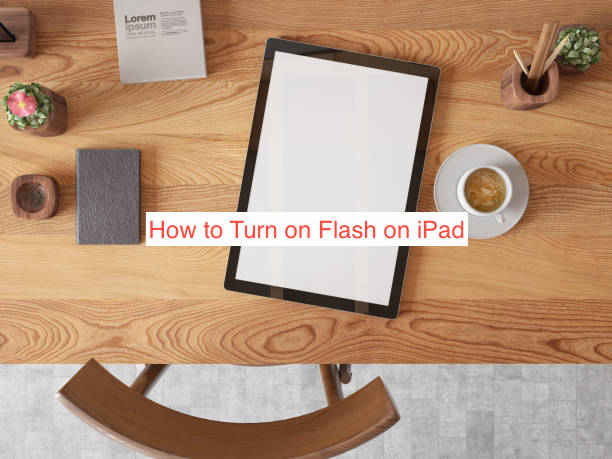This topic is a pretty confusing one. When it comes to turning on flash on the iPad, it has to be one of two things. You can either be referring to the process of enabling Adobe Flash Player to make it possible to browse websites that require it. Alternatively, you may want to enable flash for your iPad’s camera.
Since both of these may cause worries for the average iPad user, I’ll show you how to do both. If you’re getting confused, don’t be; read carefully through the entire thing, and by the end of this article, you should’ve solved any problems you have.
With that said, I’ll start by explaining what Adobe Flash Player means and why you may want to enable it on your iPad. Then, I’ll show you how to turn on flash on iPad before discussing LED flashes and the iPad camera. Are you ready?
What Is Adobe Flash?
You may find yourself on a random website that pops up the notice: “Adobe Flash Player needed to view this content.” If that website contains information that you need, you’ll want to succumb to the pressure and get it on your iPad, but what is Adobe Flash exactly?
Before HTML started to support video and audio content natively, most websites used Adobe Flash to play video and other kinds of multimedia content. If you use your computer to consume online content around the early 2000s, there’s a very good chance that you’ve used Adobe Flash multiple times.
While you should be very familiar with Flash, there’s a good chance that you don’t even know what it is. It turns out that the technology works entirely in the background, requiring only updates to keep it running. Almost every operating system integrated Flash support in some way, making it easy for devices to access online videos.
As time went by, the default language for web content, HTML, started including support for online video. The more it gained popularity with developers, the less relevant Flash started to become for one crucial reason: you don’t need any add-ons to play videos.
On the flip side, Adobe Flash required you to keep the Adobe Flash Player software up to date for enhanced support, making the preferred option obvious.
Fast forward to today, some old websites still use the old technologies to serve media content, requiring users to install the old dependencies. Since iPads don’t come with any Flash players anymore, you can’t view a Flash-powered website without some kind of software backdoor.
The following section will show you how to view Adobe Flash content on your website in 2022.
How to Turn on Flash on iPad
When you need to view a piece of content that’s powered by Adobe Flash on a webpage, you’ll need to enable Flash on your iPad first. But as I explained earlier, iPads do not include a Flash player anymore, leaving you with nothing to enable in the first place.
However, that doesn’t mean it’s impossible to view such content on your device. There are two major ways to view Flash content on your iPad: you can either install an app that lets you view it directly on the app or download the files and convert them to a usable file format.
Here are the two methods explained in detail.
- Installing a Flash viewer app
Since your iPad doesn’t come with a built-in Flash viewer app, you have to find a third-party browser that lets you view Flash content. There are several browsers on the iPad designed specifically for Flash. You can always download one of them, load the said webpage in it and enjoy Flash functionality.
Some of the iPad browsers that support Flash natively on iPad include the Puffin Web Browser and Photon Flash Player. The Photon Flash Player is free and you can also get a free trial on the Puffin Web Browser. When it comes to performance, you shouldn’t have to worry as they both handle Flash files pretty well.
After installing the browser, you’ll need to head over to the website that’s asking you to enable Flash on Safari or Chrome. Copy the URL and open the browser you just finished installing. Complete any setup procedures if necessary and paste the URL of the website into the address bar.
If the page still doesn’t load properly, ensure you’ve enabled Flash. Most web browsers that support Flash also give you an option to turn it off, and in most cases, that’s the default. Head into your settings to enable Flash and access the web page normally.
When playing Flash content on your iPad, you should expect magical performance because it’s still a mobile device. In most cases, Flash is written exclusively for desktop computers, and the fact that you can run it on mobile is a miracle per se.
- Use a Flash converter
If the Flash media is available as downloadable content, you can download it to your computer. Then, you can use an online converter to convert the Flash files to something you can view on your computer or iPad. Whenever you download anything with the SWF file format, you’re downloading Flash media files.
There are several Flash converters, some available as installable apps and most accessible from a web browser. Since it’s very unlikely that you’ll have to use one often, you can simply go with one that resides on the web. Simply search Google for SWF converter, and you’ll have several options.
Conclusion
Apple stopped including Flash support with any of its devices long ago since it’s very unlikely that you’ll encounter it on the web. However, it turns out that some old webmasters are adamant and unwilling to move on to newer technologies for embedding media content on websites.
If you need to access a website that requires Flash support this article can help. Your two options are installing a web browser that supports Flash and using a Flash converter. I cover how to do both in this guide.