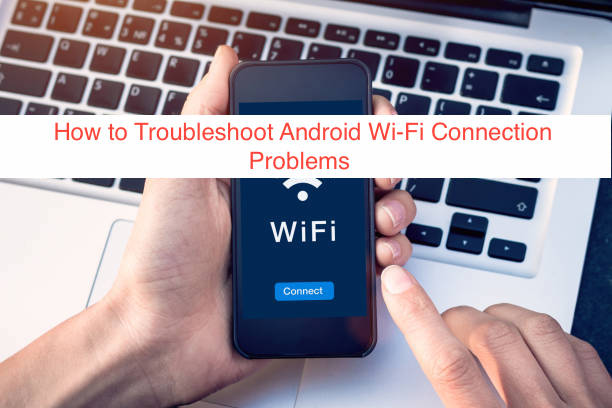On a normal day, connecting your Android smartphone to Wi-Fi should go without a hitch, but not every day is a normal day. On some occasions you may notice your phone exhibiting different frustrating behavior whenever you try to connect it to your Wi-Fi network.
There are many reasons your Android smartphone may have Wi-Fi connection problems, and subsequently, there are also many solutions. From software issues to failed updates and hardware failures, you just never know why your Wi-Fi connection keeps failing.
In this article, I’ll try to help you troubleshoot the problems with the Wi-Fi connection on your Android. First, you’ll learn some things that could go wrong before learning what you can do to solve the problem, guaranteeing smooth Wi-Fi connectivity.
How to Troubleshoot Android Wi-Fi Connection Problems
Having a problem with your Wi-Fi connectivity is not a common problem by any means. But in the few times when it happens, it’s usually so frustrating that you’ll want to stop using mobile devices completely. Try to think of a few things you can do without your Wi-Fi.
Whenever your Wi-Fi disconnects frequently or doesn’t connect at all, there’s usually a quick software fix. You can jump to the specific fix for the problem with your device if you know the specific cause of the Wi-Fi problem with your Android phone.
Sadly, you rarely know why your Android’s Wi-Fi has connection problems each time it happens. Because of that, you may have to try out every idea in this article until one eventually works for you. Without further ado, here are suggestions for troubleshooting Android Wi-Fi connection problems.
- Toggle Airplane Mode on and off
When a problem like this happens, the first thing that comes to your mind as a fix is restarting your Android phone. However, the problem with your Wi-Fi mightn’t be that extreme, making the restart an unnecessary step that doesn’t really solve the problem.
Before trying to restart your device, consider enabling Airplane Mode and disabling it again if it’s not enabled already. If it is enabled, you’ve fortunately cracked the Wi-Fi connection problems with your device (Airplane Mode disables Wi-Fi).
To toggle Airplane Mode on and off, you can hold down the power button to the right or left side of your Android phone. Doing that should bring up a screen that lets you turn off the phone, restart your phone, and access some other controls. Some of these other controls is Airplane Mode.
Alternatively, you can bring up the system icons from the notifications tray by swiping down from the status bar twice. You can tap on the icon that looks somewhat like an airplane mode to enable the function and tap on it once again to toggle it off.
- Restart your iPhone
Another simple fix that works most of the time even if toggling Airplane Mode on and off fails is restarting your Android phone. Everyone knows how effective a restart can be; as long as it’s a minor fault with a software component of your smartphone, a restart should be okay.
Pretty much every Android phone has a built-in reboot button that works well. So, you don’t have to manually turn off your phone and turn it back on each time you’re looking to fix your spotty Wi-Fi.
To restart an Android phone, you only need to press the side of power button down until you get a screen that lets you tap or swipe a section to restart your phone. If you mistakenly enter the controls for turning off your device, you may have to turn it back on afterwards
- Restart your router
Another common reason why your Wi-Fi connection might keep dropping on the Android is if your router itself isn’t working at its optimal conditions. The Wi-Fi connection problem might be a general one and it could also be specifically with the connection between your device and the router.
When that happens, you can try out the old school Wi-Fi router magic fix: restarting the device. While that may not be the solution to your problem, it’s still recommended to try it since it doesn’t hurt it if doesn’t actually fix your device.
You can restart your router in a couple of ways. If you’re the meticulous one, you can use the buttons on the device to turn it off, but that’s no fun. Alternatively, you can simply unplug the device from the wall outlet, forcing it to turn off before plugging it in again; works every time.
- Enhance your Wi-Fi signal
If other devices work with your Wi-Fi router and restarting doesn’t help, you may have to do more to enhance your Wi-Fi signal. You can consider changing the position of your router if it happens to be in a location that makes it difficult for your phone to find a signal.
However, moving your router may be unnecessary if you’re willing to invest in a signal repeater for the device. As the name sounds, a Wi-Fi repeater connects to your Wi-Fi router and rebroadcasts the signals from it to make it reach a lot further from its original reach.
If you’re not sure what to do, you can phone your internet service provider to come have a look at the router. The problem with your Wi-Fi might be from the hardware, making every software trick that I’ve recommended in this article useless.
READ MORE: How to Troubleshoot Android App Stuck Loading Screen
Conclusion
Your Android phone automatically becomes a useless brick if you’re having issues with the Wi-Fi connection. The Wi-Fi feature connects you to the internet, and the internet gives you almost everything that makes your phone worth using.
If you’re having an issue with your Wi-Fi, head over to the main body of the article and implement the suggestions. Since there are no recommendations that will have a negative impact, you can follow them in the order in which they’re arranged; hopefully, you’ll get your Wi-Fi connection to work in no time.