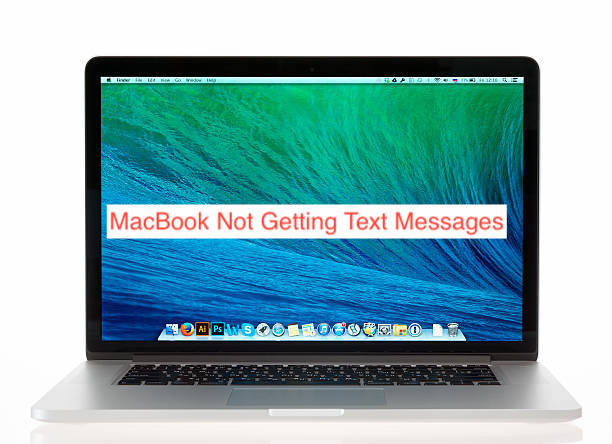With Apple products, it’s common that they will run into several issues while in use and this article hopes to help address some of those problems with your MacBook. Sometimes, the issue is easy to fix, like resetting your MacBook to have it re-read any settings you had changed.
But if everything has been checked off as all good and yet nothing has changed, then it could mean that other things within the device may need to be replaced or fixed.
There are several reasons your MacBook not getting text messages. One possibility is that they do not set the cell phone number you have associated with the MacBook up to receive texts.
Another possibility is that the text message service on the Macbook may not be turned on. It may also be possible that they do not set the text message service up to work with your carrier as well.
Yet another possibility is it could also mean there’s an issue with the software on your MacBook itself; something like a glitch or perhaps even a hardware problem.
How To Fix MacBook Not Getting Text Messages
Don’t worry! If you follow these guidelines carefully, you can get to the bottom of this and have your MacBook receiving text messages again in no time!
- Check Your Settings
Most of us take for granted that our devices will always do what we want them to do.
However, sometimes things go wrong. Make sure that you’ve enabled iMessage on your iPhone and MacBook, that both devices are using up-to-date software, and that you’ve signed in to iCloud with both devices.
If you’re still having problems, try resetting both devices’ network settings—this option is buried deep in System Preferences on a MacBook but accessible through Settings > General > Reset on an iPhone. This last step will erase all network settings from your phone or computer; be careful!
After resetting the network settings, try sending a message again. If you still can’t send or receive messages after trying these methods, contact Apple Support for further help. (This isn’t something most people have to deal with, so consider yourself lucky!)
They’ll either give you more troubleshooting steps or tell you to bring your device in for repair. Once you get everything set up correctly, make sure your iPhone number is entered correctly on your MacBook (you might need to reboot).
Then check out some great apps like Facebook Messenger, Google Hangouts, WhatsApp, WeChat, Skype, Viber, Line, and Slack — and remember that when it comes to messaging apps, there are tons of options! The main thing is that everything works as expected once you restart both devices.
Good luck and enjoy texting freely again!
- Reboot
One of Apple’s more annoying features on new models is called Power Nap, which allows your Mac to do a few background tasks while sleeping.
The problem with Power Nap is that it can sometimes wake up and send or receive texts and emails without you knowing about it.
A simple solution for ensuring your computer doesn’t receive text messages at night is to turn off Power Nap using these steps: Open > System Preferences… > Energy Saver… In the left pane, click Power Adapter, then check Put hard disks to sleep when possible.
Next, click Battery (below), uncheck both Allow Mac to wake for network access and Allow Bluetooth devices to wake Mac, then click Apply. Finally, make sure Wake for Wi-Fi network access is checked in network settings.
Your computer will still go to sleep as usual, but will no longer receive texts or emails while sleeping. To be extra safe, also make sure Do Not Disturb mode is enabled in Notification Center (just swipe down from the top right corner of your screen).
If you don’t see Do Not Disturb mode there, open Notification Center by swiping down from any corner of your screen and tapping Edit in the upper right corner, then drag Do Not Disturb mode to the top of Notification Center so it appears first when you swipe the down again.
- Run Apple Diagnostics
First, try running a diagnostics check on your computer using Apple’s built-in software. To do so, open Apple System Preferences and click Diagnostics.
On that page, you can choose whether you want to run a hardware or software test. You will also have to decide which tests you want automated—which will run while you use your Mac normally—and which ones require manual intervention, during which you won’t be able to use your computer at all (though you can still connect peripherals).
Depending on how many issues Apple finds, fixes may take anywhere from 30 minutes up to a few hours. If you have an older model of a MacBook, there is also a possibility that one of its components has failed; in these cases, replacing parts is often cheaper than buying a new machine.
If you’re considering repair options, find out what kind of warranty comes with them; some third-party companies offer lifetime warranties for their repairs.
- Reinstall the Operating System
This is by far one of the most effective steps you can take towards getting your Mac working again. To do so, you will need a bootable USB installer for OS X Yosemite, which will allow you to start fresh.
Once you have that drive ready, restart your Mac while holding down Command+R (for a MacBook) or Control+R (for a desktop machine), which should bring up an options menu like below: When you’re there, simply choose Eject Install Disk from that menu and follow along with all of Apple’s prompts.
Restoring your operating system is going to wipe everything off of your hard drive completely, so make sure everything important is backed up elsewhere before proceeding!
- Connect to Wi-Fi
You may be having trouble with your phone and computer syncing up because they aren’t connected to Wi-Fi. To make sure both devices are on a network, go into Wi-Fi settings on each device and ensure both have strong signals or solid blue lights next to their respective bars.
If either device still doesn’t work after connecting, there may be another problem at hand. The Wi-Fi range could be too far from a router, so find a closer access point and try again.
Conclusion
This article has shown you the reason MacBook not getting text messages and the troubleshooting tips. You could also check for software updates that can affect how well two gadgets connect via Bluetooth or Wi-Fi.