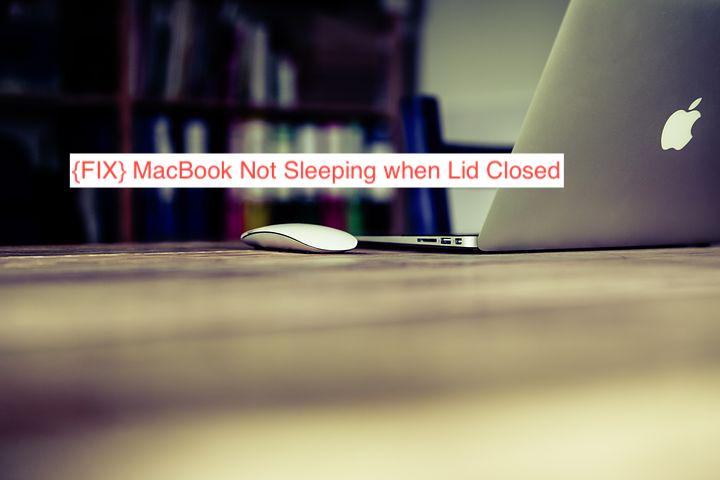When you close the lid of your MacBook, the computer should go to sleep until you open it again. It’s the same for all desktop operating systems, and it helps to conserve power. In some cases, however, you’ll close your MacBook’s lid, only to discover that it didn’t go to sleep.
Before trying to solve the problem, you should note that the behavior is normal if you have it connected to an external monitor. All the components of the MacBook will function normally except for the screen, which will turn off, using the external monitor as the primary display.
In this article, I’ll show you what to do if your MacBook isn’t sleeping even after you’ve closed the lid. You’ll also learn how to set your MacBook to work in clamshell mode, which is the mode that allows you to close it while you use an external monitor.
Why is MacBook Not Sleeping when Lid Closed?
While this issue seems very serious initially, it’s nothing to get worried about, most of the time at least. There’s a specific scenario when it’s perfectly fine for your MacBook to not go to sleep when you close the lid, and that’s when you’re using it in clamshell mode.
Clamshell mode refers to the position in which your MacBook remains closed while still allowing you to work with it. Instead of using the regular display, you use an external monitor that serves as the primary display, while letting the MacBook itself save power by keeping its display off.
Your MacBook will automatically go into clamshell mode if you close the lid while it’s still hooked up to an external monitor. When you do that, you’ll notice a one-second blackout, after which the monitor will stop serving as a secondary display and will become your Mac’s primary display.
If you don’t want this behavior, you can simply unplug the computer from an external monitor before closing the lid. Also, your MacBook will only go into the clamshell mode when it’s plugged in and charging. So, you can also unplug the power adapter to let your laptop go to sleep.
However, in the unlikely scenario when your laptop routinely goes into clamshell mode without you hooking it up to an external monitor, you should know there’s a problem. The following section will outline some fixes to try if your MacBook is not sleeping when you close the lid.
How to Fix MacBook Not Sleeping when Lid Closed
If you notice your MacBook not sleeping even after you close the lid, there’s a serious issue with the computer. Before trying to solve the “issue,” however, you want to be sure that your MacBook is indeed not sleeping, and if that is unexpected behavior, to begin with.
If your computer waking up too quickly when you open the lid is why you think it’s not sleeping, you may be wrong. With the M1 lineup of MacBooks, Apple tweaked the computers so well that they awaken from sleep just as quickly as the average smartphone.
One way to confirm if the computer is indeed going to sleep is by opening the laptop to see if you’ll be required to sign in. If the MacBook requires a sign-in, that means it went to sleep, but if it didn’t, you should continue reading to see some fixes to try when your MacBook is not sleeping.
- Disconnect any external monitors or peripherals
As explained earlier, connecting your laptop to an external display while it’s charging should keep it from sleeping when the lid is closed. It’s only logical to conclude that disconnecting your external monitor should allow the MacBook to go back to sleep when you close the lid.
To help your computer back to sleep, remove any USB or HDMI cables to disconnect from other displays and ensure your MacBook is displaying from its primary display. Then, unplug the computer from any power source to ensure it’s not charging before trying to close the laptop again.
At this point, closing the computer should instantly put it to sleep. If your computer still doesn’t go to sleep after doing these, you may need to check the programs currently running on the computer to see if any could be preventing the computer from going to sleep.
- Close every running program
One of the reasons why your MacBook may not be sleeping when it’s closed is software tampering with the regular sleep/wake operation of the computer. The software causing this could be a legitimate program you installed yourself or malware that you installed inadvertently.
Before closing your computer, you should consider closing every running program, especially those with ongoing tasks. After closing all the legitimate tasks, consider closing your laptop to see if your laptop will go to sleep thereafter.
If a running legitimate program doesn’t seem to be the problem, you should consider checking for malware. Unlike what you’ve been made to believe, MacBooks can also suffer from malware, and there are software programs that will help you get rid of them.
- Have the laptop checked by a technician
If all of these measures don’t work, the problem could be with the computer’s hinge mechanism. Your laptop knows by its hinge if it’s open or closed, and if the hinge is broken, it won’t go to sleep since the computer isn’t aware that you’ve closed it in the first place.
To fix this issue, you may have to use an experienced computer technician. Take the MacBook in question to an authorized Apple technician and let them know of the problem. They should take a look at your computer and let you know what the problem is, as well as the best solution to it.
READ MORE: MacBook Not Shutting Down: How to Fix
READ MORE: What Are Some Common Mac Issues You May Encounter?
Conclusion
If your MacBook isn’t sleeping when you close the lid, you’ll be wasting a lot of power since your computer was designed to conserve power while it sleeps. To solve the problem, you can try any of my recommended solutions, one of which should solve the problem in your case.