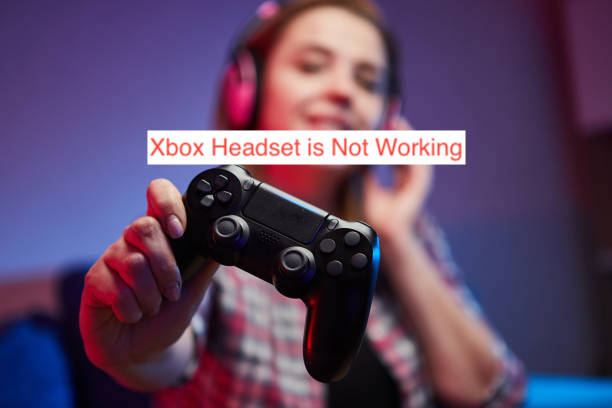Xbox headset is not working? Do you get crackling noises or no audio at all when using your mic? This guide will help you troubleshoot your Xbox headset and fix any mic issues so you can game online with no interruptions.
Causes of headset not working
We use headsets these days to listen to music and even to watch movies. Unfortunately, sometimes these headsets cannot work properly because of different reasons. To understand which of the reasons below might cause your headset not to work:
- The headset may be enabled only for one earpiece.
- The headset is not plugged in correctly.
- The headset is defective.
- Your system settings are incorrect.
- Your operating system is malfunctioning or corrupted.
- The battery might have drained out completely or the charger may not charge it for some reason.
- If you wear glasses, it is possible that the frames are touching the microphone or touchpad on your earpiece and preventing it from working correctly
- The headset wire has come undone or been interfered with.
The most common cause of Xbox headset is not working is related to the device’s compatibility. If the headset you’re using doesn’t work with your laptop or phone, then the problem is likely an incompatibility.
Headset microphones may not work if they are connected to too many cables, or connected to cables that are too old.
How To Fix Xbox headset is not working
Below are steps you can take to troubleshoot and fix your headset:
- Step 1: Shut Down and Restart Console
The first step in troubleshooting any Xbox problem is to shut down your console and unplug it from its power source. Let it sit for a few minutes, then plug everything back in and turn it on.
This resets many of your devices; if one is acting up, it might just need a minute or two to settle down. If you’re still having problems after restarting your console, move onto
Alternatively, if neither of these fixes resolves your headset issues, try using a different pair of headphones.
Make sure they are compatible with Xbox One—headphones designed for an earlier generation, may not work properly on a newer model, or check with your headphones’ manufacturer before purchasing them to make sure they work with Xbox One consoles. We hope that fixes your issue!
- Step 2: Unplug All Headset Cables
Turn off your Xbox, unplug all cables from your console and headset, and unplug all USB cables from your PC. If you have a hard-wired headset, disconnect all wires. Let everything sit for a few minutes.
Plug everything back in and turn on your Xbox and PC. Ensure you’re using updated drivers, if necessary, by downloading them directly from Microsoft’s website or the manufacturer’s website.
You may also want to check the device manager to make sure everything is connected properly with no errors.
For example, if you have a headset that works fine when you turn off your computer, then when you turn it back on, it wouldn’t be recognized in Windows until you go into Device Manager and manually switch over to it.
Sometimes, though, you’ll just need to update your drivers so that they’re compatible with Windows 7/8/10. This can usually be done automatically via Windows Update (as long as you have automatic updates enabled). For example, most Creative Labs sound cards will download and install any available driver updates automatically upon booting up for the first time after installing new hardware.
- Step 3: Plug in One Cable
At least for testing, you can try plugging in just one of your headset’s cables to start. These will isolate whether it’s a problem with one of your headsets or something more complicated. (To do so, plug one of your 3.5mm cables into the controller and then plug your headphones into that cable.)
If you still hear problems, but only when using that specific cable, that might mean there’s an issue with either its length or shielding—or even just a coincidence. Replace or repair it.
To troubleshoot further, you could also try plugging in different pairs of headphones to test if there are other issues at play. It might also be useful to get help from someone else who has never tried using your Xbox headsets before—perhaps a friend or family member who has no experience with them.
That way, they won’t have any preconceived notions about how they should work; they should be able to tell you honestly if they think everything works as expected.
Have them followed these same steps outlined above, too. Then ask each person what he or she hears during each step of testing and make sure things match up between users along with what happens across different inputs, too.
- Step 4: Test Voice Chat
One of the first things you want to test is your voice chat. To do so, connect a third-party gaming headset (don’t use Microsoft-branded hardware) and make sure it works with your console.
If you hear your voice in it, you’re good to go; If your mic still doesn’t work, you might have an issue with how Windows 10 handles audio devices.
If all else fails, it could be time for a new controller.
There are three basic types of controls used for headphones: Single-sided or mono, where only one earpiece has a control unit; dual-sided or stereo, where both earpieces have control units; and those with integrated microphones.
A simple three-button control scheme is most common, although some include volume controls such as those found on Sony’s MDR-V6/7506 model.
- Step 5: Update Microphone Frequency Issue
The Xbox One’s headset adapter has had a bit of a difficult launch, and while many issues have been resolved since its introduction to Microsoft’s new console, one persistent bug remains.
If you’re experiencing issues with your Xbox One’s microphone cutting out intermittently or not at all, there is an easy fix!
You’ll need to have access to a USB thumb drive and be running Windows 8 or higher; once that’s taken care of, you should be able to update your controller in under 10 minutes. Once updated, it should solve any issues with audio input/output when using headsets (including those purchased directly from Microsoft).
Note: For users who are running firmware version 18063.5001 or earlier on their controllers, simply connect your headset to another device (like a laptop) and run through these steps to upgrade it manually.
Otherwise, try doing so directly from your Xbox as directed above—you may need to restart
READ MORE: Xbox Mic Not Working? Here’s How to Fix It
Conclusion
If your Xbox headset is not working, this articled has explained the causes and the various steps to get rid of the issue. Use the comment section to drop your questions.